Importing IAM Users from Your Account
You can create multiple IAM users in your account, and then add them as project members in CodeArts.
Procedure
|
Step |
Description |
|---|---|
|
Create IAM users in your account. Ensure that you have the Tenant Administrator role. If you already have IAM users, skip this step. For details about how to grant the Tenant Administrator role to a user, see Creating a User Group and Assigning Permissions. |
|
|
Add IAM users as project members. Ensure that you have the DevUC > project-role > userconfig permission. How Do I Check and Obtain Required Project Permissions? |
|
|
Change a member's role or remove a user as needed. Ensure that you have the DevUC > project-role > userconfig permission. |
Step 1: Create IAM Users
- Log in to the Log in the IAM console.
- Choose Users from the navigation pane, and click Create User in the upper right.
- Configure the user information. For details about the parameters, see Creating an IAM User.
Step 2: Import IAM Users from Your Account
- Go to the CodeArts homepage.
- Log in to the CodeArts console, click
 , and select a region where you have enabled CodeArts.
, and select a region where you have enabled CodeArts. - Click Go to Workspace.
If your account uses the old billing mode (see Old Billing Modes), click Access Service.
- Log in to the CodeArts console, click
- Click the target project name to go to the project.
- Choose Settings > Members from the navigation pane. The member management page is displayed.
- Click the Member View tab, click Add Members, and select From My Account.
- In the displayed dialog box, select the target IAM users, and click Next.
- Configure roles and member groups, and click Save.
Figure 1 Adding users from your account
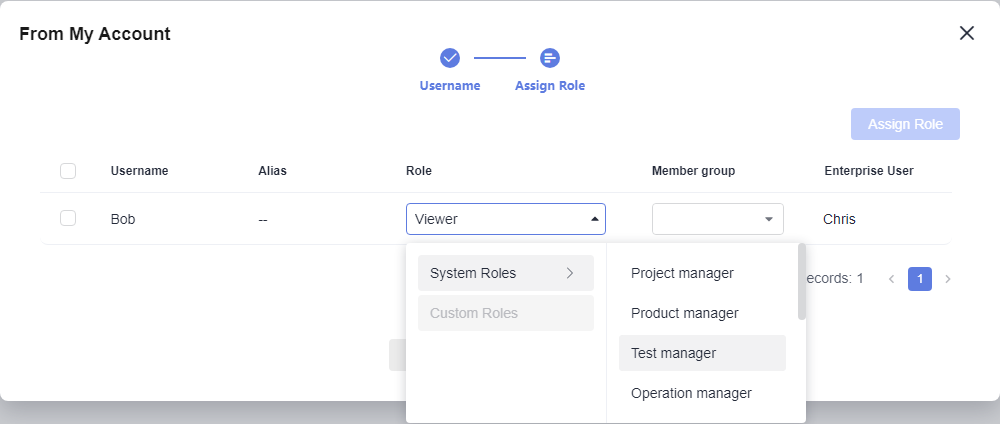
Table 1 Setting a role Parameter
Description
Role
The role of a user in the CodeArts project. The default role is Viewer.
You can select a system role or a custom role.
- System roles include project manager, product manager, test manager, system engineer, committer, developer, tester, participant, and viewer.
For details about the system roles in CodeArts projects, see built-in project roles in CodeArts.
- For details about how to create a custom role, see Managing Custom Project Roles.
Member Groups
The group to which the user belongs in CodeArts. For details about how to create a member group, see Step 3: Manage Project Members.
This parameter is optional. Configure it as needed.
The new members are displayed in the list.
- System roles include project manager, product manager, test manager, system engineer, committer, developer, tester, participant, and viewer.
Step 3: Manage Project Members
- Go to the CodeArts homepage.
- Log in to the CodeArts console, click
 , and select a region where you have enabled CodeArts.
, and select a region where you have enabled CodeArts. - Click Go to Workspace.
If your account uses the old billing mode (see Old Billing Modes), click Access Service.
- Log in to the CodeArts console, click
- Click the target project name to go to the project.
- Choose Settings > Members from the navigation pane. The member management page is displayed.
- Perform the operations listed in the table below as needed.
Figure 2 Managing project members
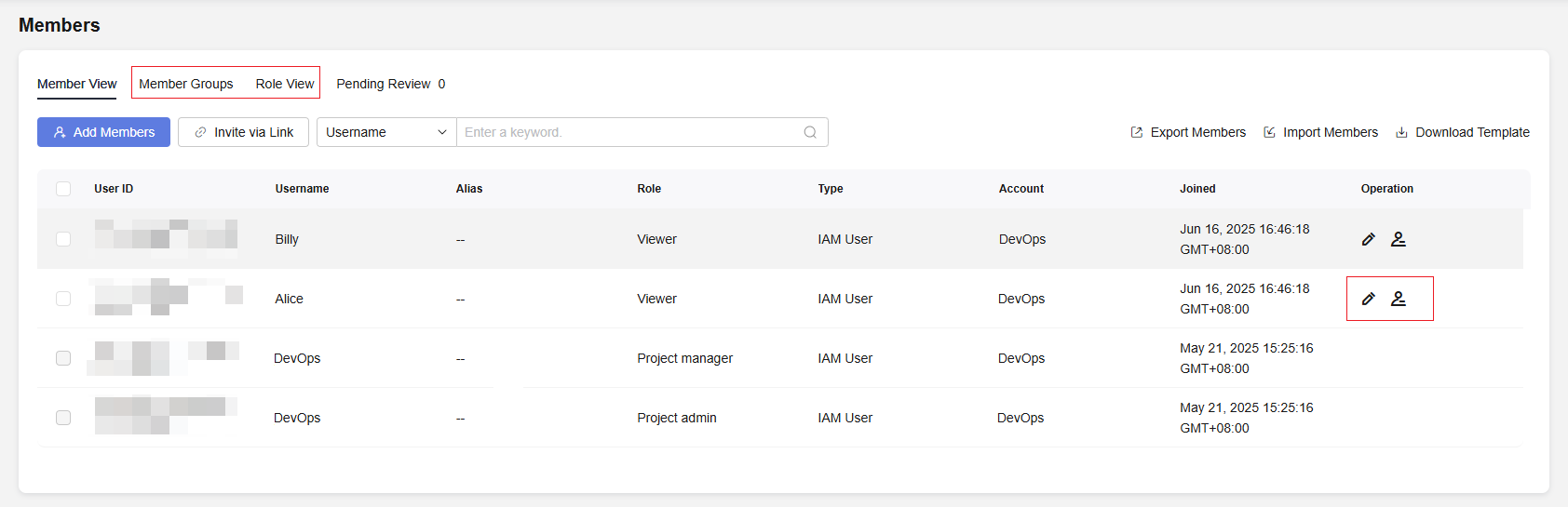
Table 2 Managing project members Operation
Procedure
Changing member roles
- Changing the role of a single member
- On the Member View tab, locate the target member and click
 in the Operation column.
in the Operation column. - Select the desired role and click OK.
The new role is displayed in the list.
- On the Member View tab, locate the target member and click
- Changing the roles of multiple members
- On the Member View tab, select the members you want to modify, and click Edit at the bottom of the page.
- In the displayed dialog box, confirm the operation and click OK.
- Select a role and click OK.
The new role of the modified members is displayed.
Removing members
- Removing a single member
- On the Member View tab, locate the target member and click
 in the Operation column.
in the Operation column. - In the displayed dialog box, confirm the operation and click OK.
The removed member is no longer displayed in the list.
- On the Member View tab, locate the target member and click
- Removing multiple members
- On the Member View tab, select the members you want to remove, and click Remove at the bottom of the page.
- In the displayed dialog box, confirm the operation and click OK.
NOTE:This operation only removes the users from the project. To delete the users, see Deleting an IAM User.
Exporting members
On the Member View tab, click Export Members.
Grouping members
- On the Member Groups tab, click Create Member Group.
- Configure the following information and click Save.
- Member Group Name: Enter a maximum of 30 characters. Letters, digits, and underscores (_) are supported.
- Description: Enter a maximum of 256 characters. Letters, digits, spaces, commas (,), periods (.), parentheses (()), and brackets ([]) are supported.
The new member group is displayed in the list.
- Click
 in the Operation column.
in the Operation column. - On the Members tab, click Add Member.
- Select project members and click Save.
Viewing project members by role
On the Role View tab, click a role name. The members with this role in the project are displayed.
- Changing the role of a single member
Helpful Links
- Why Can't an IAM User See Any CodeArts Projects After Login?
- How Do I Transfer Permissions as a Project Administrator and Leave the Project?
- Will the Tasks Created by a Project Member Be Deleted After the Member Leaves the Project?
- Will a New User with the Same Name as a Deleted User Inherit Their Permissions and Tasks?
Feedback
Was this page helpful?
Provide feedbackThank you very much for your feedback. We will continue working to improve the documentation.See the reply and handling status in My Cloud VOC.
For any further questions, feel free to contact us through the chatbot.
Chatbot





