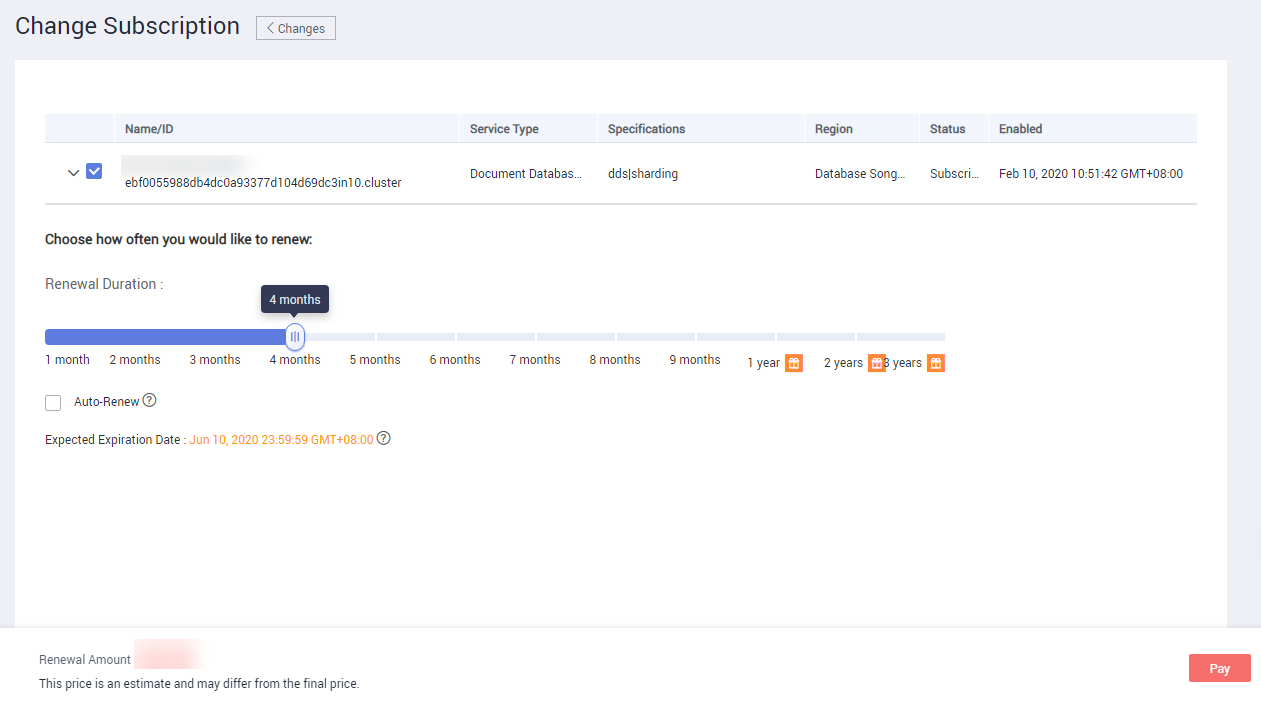Changing the Billing Mode from Pay-per-Use to Yearly/Monthly
You can change the billing mode of an instance from pay-per-use to yearly/monthly to reduce your costs for using the instance for a long period of time.
Precautions
Only when the status of a pay-per-use instance is Available, its billing mode can be changed to yearly/monthly.
Changing Instance Billing in Batches
- Log in to the management console.
- Click
 in the upper left corner and select a region and a project.
in the upper left corner and select a region and a project. - Click
 in the upper left corner of the page and choose Databases > Document Database Service.
in the upper left corner of the page and choose Databases > Document Database Service. - On the Instances page, select the target instances and click Change to Yearly/Monthly above the instance list. In displayed dialog box, click Yes.
- On the displayed page, select how many months you wish to renew the instance for. The minimum duration is one month.
Confirm the settings and click Pay.
- Select a payment method and click Pay.
- View the results on the Instances page.
In the upper right corner of the instance list, click
 to refresh the list. After the instance billing mode is changed to yearly/monthly, the instance status will change to Available. The billing mode becomes to Yearly/Monthly.
to refresh the list. After the instance billing mode is changed to yearly/monthly, the instance status will change to Available. The billing mode becomes to Yearly/Monthly.
Changing the Billing Mode of a Single Instance
- Log in to the management console.
- Click
 in the upper left corner and select a region and a project.
in the upper left corner and select a region and a project. - Click
 in the upper left corner of the page and choose Databases > Document Database Service.
in the upper left corner of the page and choose Databases > Document Database Service. - On the Instances page, locate the target DB instance and in the Operation column, click Change to Yearly/Monthly.
- On the displayed page, select the renewal duration in month. The minimum duration is one month. Figura 1 shows how to change a pay-per-use cluster instance to yearly/monthly.
Confirm the settings and click Pay.
- Select a payment method and click Pay.
- View the results on the Instances page.
In the upper right corner of the instance list, click
 to refresh the list. After the instance billing mode is changed to yearly/monthly, the instance status will change to Available. The billing mode becomes to Yearly/Monthly.
to refresh the list. After the instance billing mode is changed to yearly/monthly, the instance status will change to Available. The billing mode becomes to Yearly/Monthly.