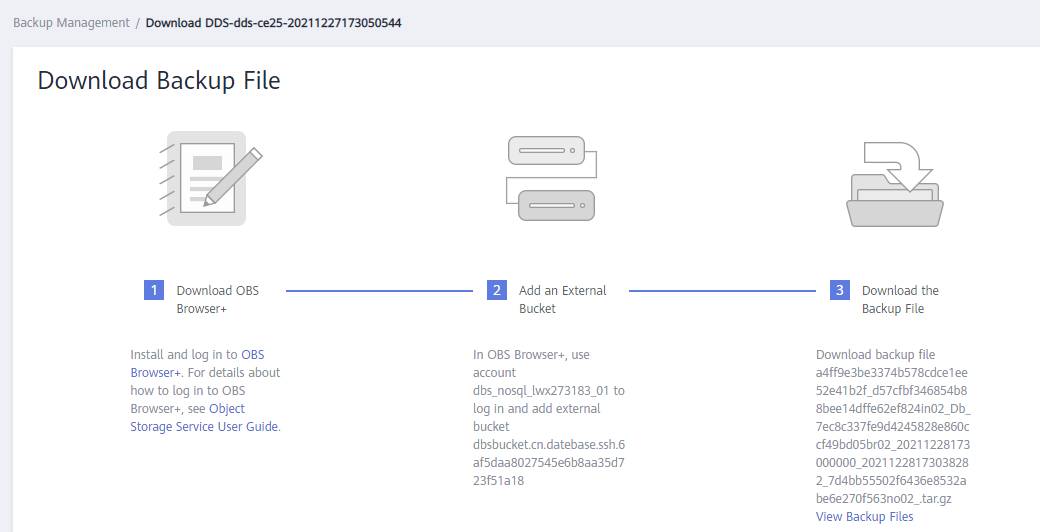Uso do OBS Browser+
Você pode usar o OBS Brower+ para baixar um backup manual ou automático para um dispositivo local para backup ou restauração.
Precauções
- Quando você usa o OBS Browser+ para baixar dados de backup, você não será cobrado pelo tráfego de saída do OBS.
- Se o tamanho de um arquivo de backup for maior que 400 MB, use o OBS Browser+ para baixar o arquivo de backup.
- Os backups baixados do console do DDS são todos backups completos.
Procedimento
- Faça logon no console de gerenciamento.
- Clique em
 no canto superior esquerdo e selecione uma região e um projeto.
no canto superior esquerdo e selecione uma região e um projeto. - Clique em
 no canto superior esquerdo da página e escolha Databases > Document Database Service.
no canto superior esquerdo da página e escolha Databases > Document Database Service. - No painel de navegação à esquerda, escolha Backups.
- Na página Backups, clique na guia Clusters, Replica Sets ou Single Nodes, localize o backup disponível que deseja baixar e clique em Download na coluna Operation.
Figura 1 Baixar backup

- Na caixa de diálogo exibida, selecione Use OBS Browser+ e clique em OK.
Figura 2 Selecionar um método de download
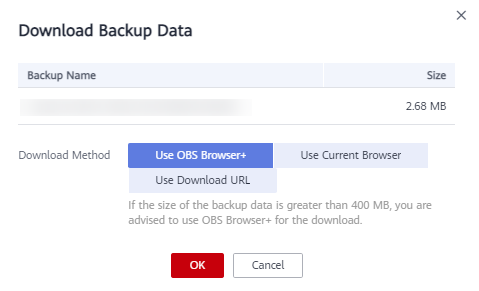
- Na página exibida, baixe o arquivo de backup do DDS conforme solicitado.
- Baixe o OBS Browser+ seguindo a etapa 1 fornecida em Figura 3.
- Descompacte e instale o OBS Browser+.
- Faça logon no OBS Browser+.
Para obter detalhes sobre como fazer logon no OBS Browser+, consulte Logon no OBS Browser+ no Guia de ferramentas do Object Storage Service.
- Adicione um bucket externo
Na caixa de diálogo Add External Bucket do OBS Browser+, insira o nome do bucket fornecido na etapa 2 na página Figura 3 e clique em OK.
- Baixe o arquivo de backup.
Na página de OBS Browser+, clique no bucket externo que você adicionou. Na caixa de pesquisa à direita do OBS Browser+, digite o nome do arquivo de backup exibido na etapa 3 na página Figura 3. No resultado da pesquisa, localize o backup de destino e faça o download.
- Após o download do arquivo de backup, use o LZ4 para descompactar o arquivo.
Execute o seguinte comando para descompactar o arquivo de backup:
lz4 -d $1 | tar -xC $2
$1: indica o arquivo de backup baixado.
$2: indica o diretório para o qual o arquivo de backup é descompactado. - Você pode restaurar os dados localmente, conforme necessário.
Para obter detalhes, consulte a documentação a seguir.