Exporting and Importing Jobs
- Exporting specified jobs is to export the latest saved content in the development state.
- Exporting workspace jobs is to export a file that contains the changed jobs in a workspace. A maximum of 10,000 jobs can be exported.
- After a job is imported, the content in the development state is overwritten and a new version is automatically submitted.

When exporting or importing jobs across time zones in DataArts Factory, you need to change the value of expressionTimeZone to the target time zone.
Exporting Specified Jobs
- Log in to the DataArts Studio console by following the instructions in Accessing the DataArts Studio Instance Console.
- On the DataArts Studio console, locate a workspace and click DataArts Factory.
- In the left navigation pane of DataArts Factory, choose .
- Click
 in the job directory and select Show Check Box.
in the job directory and select Show Check Box. - Select jobs, click
 , and select Export Selected Job. In the displayed dialog box, select Export jobs only or Export jobs and their dependency scripts and resource definitions. After the export is successful, you can obtain the exported .zip file.
, and select Export Selected Job. In the displayed dialog box, select Export jobs only or Export jobs and their dependency scripts and resource definitions. After the export is successful, you can obtain the exported .zip file.
- In the displayed Export Job dialog box, set Export Scope and Job Status and click OK. You can view the result in the download center.
Figure 1 Exporting jobs
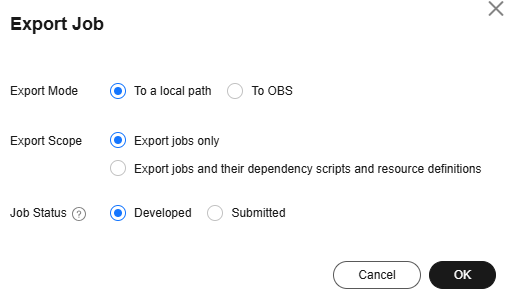
Exporting Workspace Jobs

The Export Workspace Job option is available only if Job/Script Change Management is enabled on the Default Configuration page.
- In the left navigation pane of DataArts Factory, choose .
- Click
 and select Export Workspace Job. After the export is successful, you can obtain a .zip file.
Figure 2 Selecting Export Workspace Job
and select Export Workspace Job. After the export is successful, you can obtain a .zip file.
Figure 2 Selecting Export Workspace Job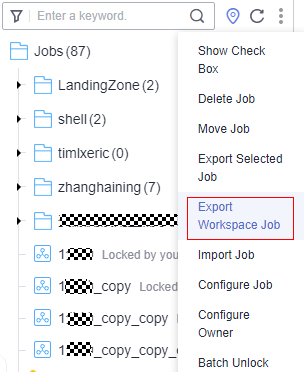
- In the displayed Export Job dialog box, set Export Scope and Export Type and click OK. You can view the result in the download center.
Figure 3 Export Job dialog box
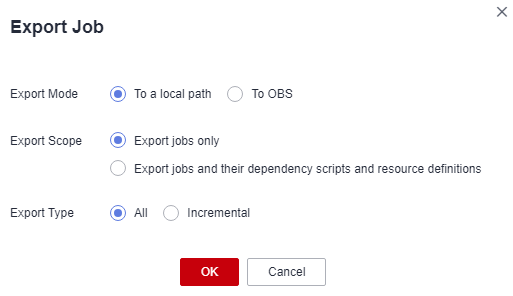
Importing Jobs
This function is available only if the OBS service is available. If OBS is unavailable, jobs can be imported from the local PC.

- The maximum size of a job file imported from OBS is 10 MB. The maximum size of a job file imported from a local path is 1 MB, and the maximum size of a decompressed file is 10 MB.
- If the name of a job to be imported already exists in the system, ensure that the job is in the stopped state. Otherwise, the import fails.
Import one or more jobs from the job directory.
- In the left navigation pane of DataArts Factory, choose .
- Click
 > Import Job in the job directory, select the job file that has been uploaded to OBS or local directory, and set Duplicate Name Policy and Import Status.
> Import Job in the job directory, select the job file that has been uploaded to OBS or local directory, and set Duplicate Name Policy and Import Status.

If you select Overwrite for Duplicate Name Policy but the hard lock policy is used and the script is locked by another user, the overwriting will fail. For details about soft and hard lock policies, see Configuring the Hard and Soft Lock Policy.
Only one job import task is allowed in the same workspace at the same time.
To import jobs from a workspace, enable the corresponding parameter described in Job/Script Change Management. The default value is No, and Import Workspace Job is not displayed.
Figure 4 Importing jobs and their dependencies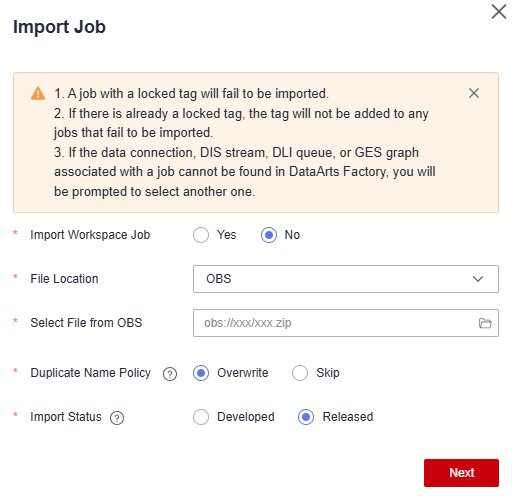
- Click Next to import the job as instructed.

- If a job contains a tag in the locked state, the job fails to be imported.
- When a job fails to be imported and a tag needs to be automatically generated, if the tag already exists and is locked, it will not be added to the job.
- During the import, if the data connection, DIS stream, DLI queue, or GES graph associated with the job does not exist in DataArts Factory, the system prompts you to select one again.
Feedback
Was this page helpful?
Provide feedbackThank you very much for your feedback. We will continue working to improve the documentation.See the reply and handling status in My Cloud VOC.
For any further questions, feel free to contact us through the chatbot.
Chatbot





