Manual Scaling
Scenarios
You can change the size of an AS group manually. You can either add or remove instances to or from the AS group, or modify the expected number of instances of the AS group.
Procedure
Adding an instance to an AS group
|
Item |
Condition |
|---|---|
|
AS group |
|
|
Instance |
|
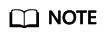
- A maximum of 10 instances can be added to an AS group at a time.
- If the AS group has an attached load balancer, the instances will be associated with the load balancer.
To add instances to an AS group, perform the following steps:
- Under Computing, click Auto Scaling.
- Click the AS Groups tab and then the name of the target AS group.
- On the AS group details page, click the Instances tab and then Add.
- Select the instances to be added and click OK.
Removing an instance from an AS group
You can remove an instance from an AS group, update the instance or fix an instance fault, and add the instance back to the AS group. After the instance is removed from the AS group, it no longer processes any application traffic.
For example, you can change AS configuration for an AS group at any time. New instances will be created using the new configuration, but existing instances in the AS group are not affected. To update the existing instances, you can stop them so that they can be replaced automatically. You can also remove the instances from the AS group, update them, and then add them back to the AS group.
|
Item |
Constraint |
|---|---|
|
AS group |
|
|
Instance |
|
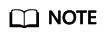
- A maximum of 50 instances can be removed from to an AS group at a time.
- If the number of instances you are removing decreases the number of instances in the AS group below the minimum number of instances allowed, AS launches new instances to maintain the expected capacity.
- If you remove instances from an AS group that has an associated load balancer, the instances will be dissociated from the load balancer.
To remove an instance from an AS group, perform the following steps:
- Under Computing, click Auto Scaling.
- Click the AS Groups tab and then the name of the target AS group.
- Click the Instances tab, locate the row containing the desired instance, and click Remove or Remove and Delete in the Operation column.
To remove multiple instances from the AS group, select the check boxes in front of them and click Remove or Remove and Delete.
To remove all instances from the AS group, select the check box on the left of Name and click Remove or Remove and Delete.
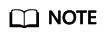
- If the instances you want to remove were automatically added to the AS group, they are billed on a pay-per-use basis by default. You can:
- Remove the instances from the AS group by choosing Remove.
- Remove the instances from the AS group and delete them by choosing Remove and Delete.
- If the instances were manually added to the AS group, they can only be removed. They cannot be removed and deleted.
- If the instances you want to remove were automatically added to the AS group, they are billed on a pay-per-use basis by default. You can:
Changing the expected number of instances
Manually change the expected number of instances to add or reduce the number of instances in an AS group for expanding resources.
For details, see Modifying an AS Group.
Feedback
Was this page helpful?
Provide feedbackThank you very much for your feedback. We will continue working to improve the documentation.See the reply and handling status in My Cloud VOC.
For any further questions, feel free to contact us through the chatbot.
Chatbot





