Este conteúdo foi traduzido por máquina para sua conveniência e a Huawei Cloud não pode garantir que o conteúdo foi traduzido com precisão. Para exibir o conteúdo original, use o link no canto superior direito para mudar para a página em inglês.
Central de ajuda/
TaurusDB/
Perguntas frequentes/
Segurança de rede/
Como importar o certificado raiz para um servidor Windows ou Linux?
Atualizado em 2025-05-23 GMT+08:00
Como importar o certificado raiz para um servidor Windows ou Linux?
Importação do certificado raiz para um servidor Windows
- Clique em Start e escolha Run. Na caixa de diálogo Run exibida, insira MMC e pressione Enter.
- No console exibido, escolha File > Add/Remove Snap-in.
- No painel esquerdo de Available snap-ins da caixa de diálogo exibida, selecione Certificates. Clique em Add para adicionar o certificado.
- Na caixa de diálogo Certificates snap-in exibida, selecione Computer account e clique em Next.
- Na caixa de diálogo Select Computer exibida, clique em Finish.
- Na caixa de diálogo Add or Remove Snap-ins, clique em OK.
- No console, clique duas vezes em Certificates.
- Clique com o botão direito do mouse em Trusted Root Certification Authorities e escolha All Tasks > Import.
- Clique em Next.
- Clique em Browse para alterar o tipo de arquivo para All Files (*.*).
- Localize o certificado raiz baixado (um arquivo ca.pem) e clique em Open. Em seguida, clique em Next.
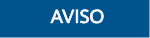
Você deve alterar o tipo de arquivo para All Files (*.*) porque .pem não é um nome de extensão de certificado padrão.
- Clique em Next.
- Clique em Finish.
- Clique em OK para concluir a importação do certificado raiz.
Importação do certificado raiz para um servidor Linux
Você pode usar uma ferramenta de conexão (como WinSCP ou PuTTY) para fazer upload do certificado para qualquer diretório em um servidor Linux.
Tópico principal: Segurança de rede
Feedback
Esta página foi útil?
Deixar um comentário
Obrigado por seus comentários. Estamos trabalhando para melhorar a documentação.
O sistema está ocupado. Tente novamente mais tarde.






