Este conteúdo foi traduzido por máquina para sua conveniência e a Huawei Cloud não pode garantir que o conteúdo foi traduzido com precisão. Para exibir o conteúdo original, use o link no canto superior direito para mudar para a página em inglês.
Central de ajuda/
Relational Database Service/
Primeiros passos/
Primeiros passos com RDS for SQL Server/
Example: comprar and Connect to an RDS for SQL Server DB Instance
Atualizado em 2025-07-17 GMT+08:00
Example: comprar and Connect to an RDS for SQL Server DB Instance
This example illustrates how to purchase an RDS for SQL Server instance and how to connect to it using DAS.
Step 1: Create an RDS for SQL Server Instance
- Faça logon no console de gerenciamento.
- Clique em
 no canto superior esquerdo e selecione uma região e um projeto.
no canto superior esquerdo e selecione uma região e um projeto. - Clique em
 no canto superior esquerdo da página e escolha Databases > Relational Database Service.
no canto superior esquerdo da página e escolha Databases > Relational Database Service. - On the displayed page, click Buy DB Instance.
- Configure the instance information and click Next.
Figura 1 Setting the billing mode, DB engine, storage type, and instance type
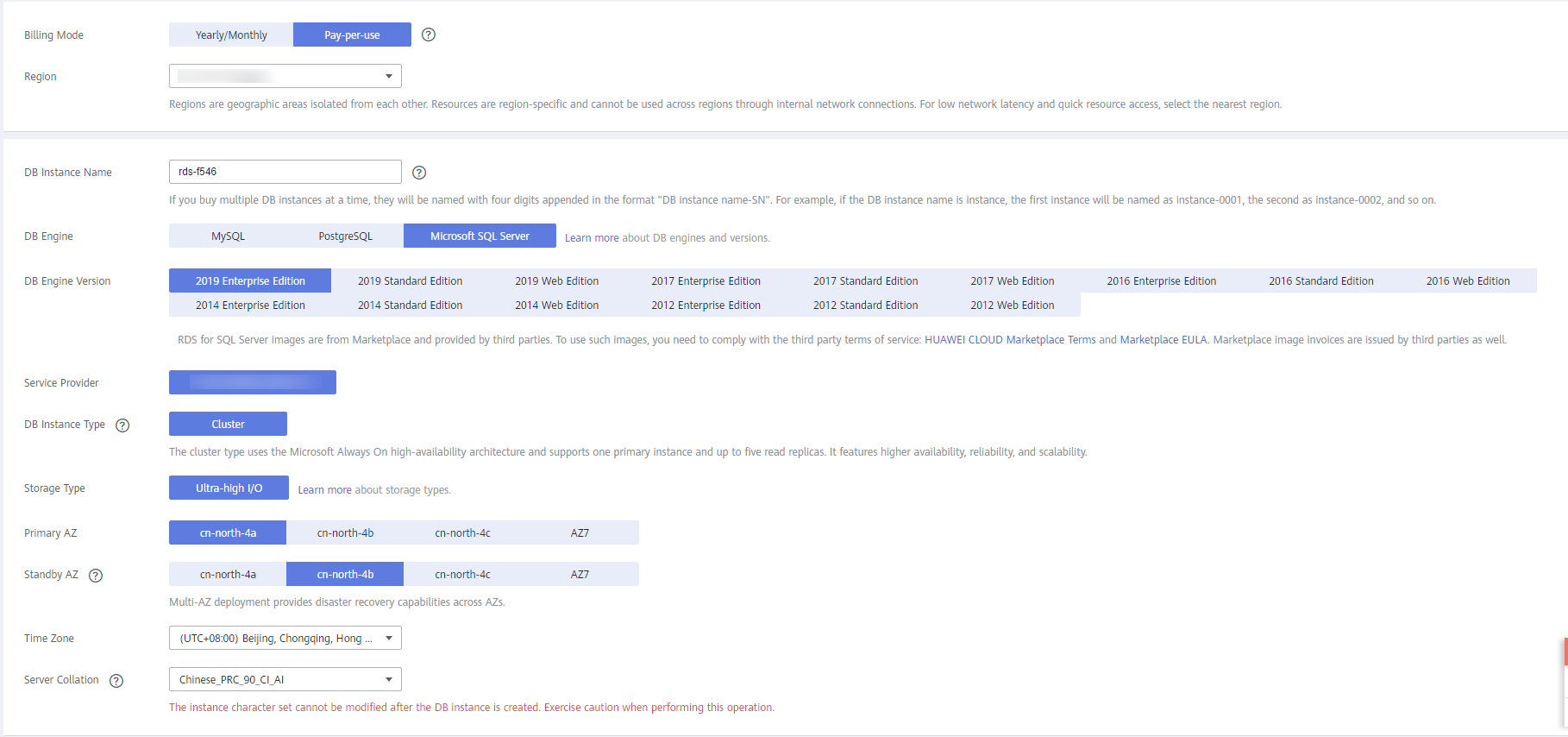 Figura 2 Selecting an instance class
Figura 2 Selecting an instance class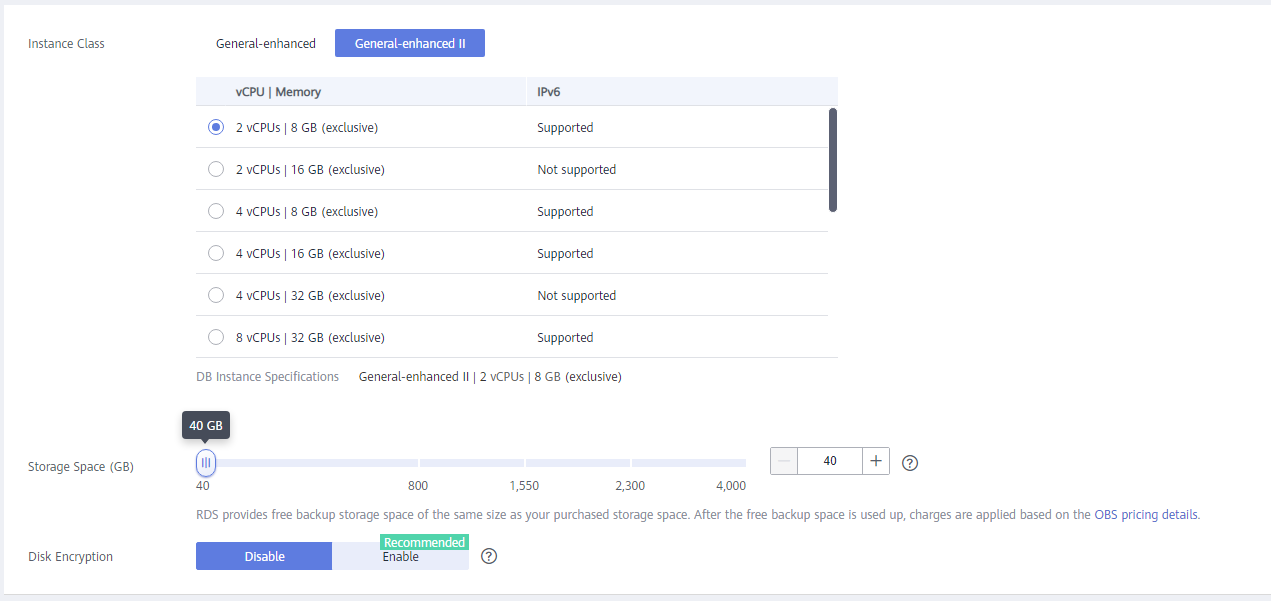 Figura 3 Configuring network details
Figura 3 Configuring network details Figura 4 Setting a password
Figura 4 Setting a password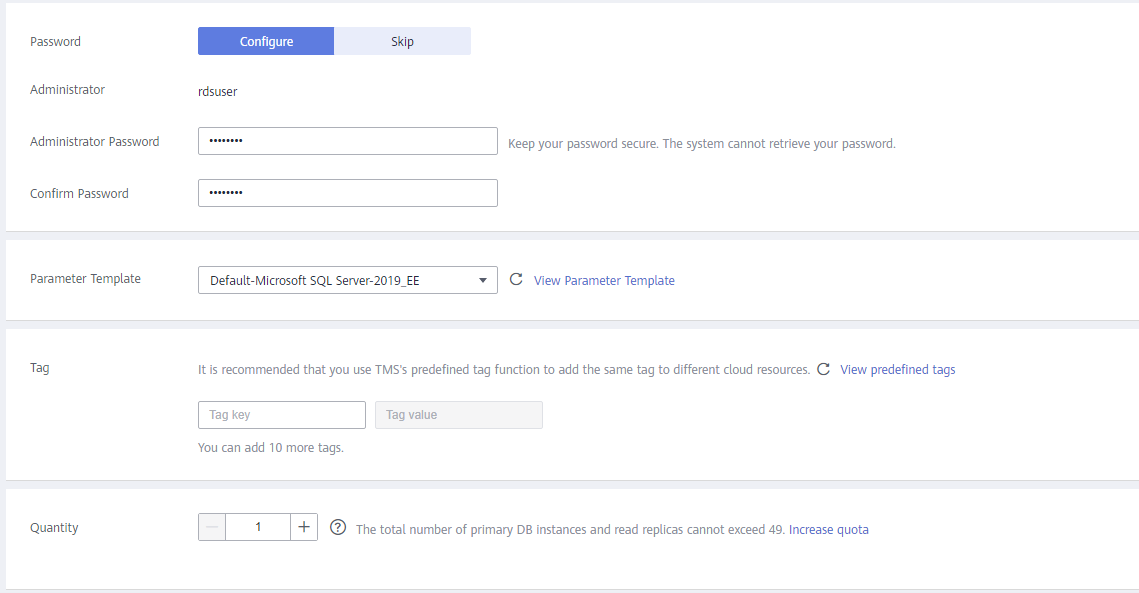
- View the purchased RDS instance.
Figura 5 Instance successfully purchased

Step 2: Connect to the RDS for SQL Server Instance
- Click Log In in the Operation column.
Figura 6 Instances

- Enter the rdsuser password you set during instance creation and click Log In.
Figura 7 Instance login
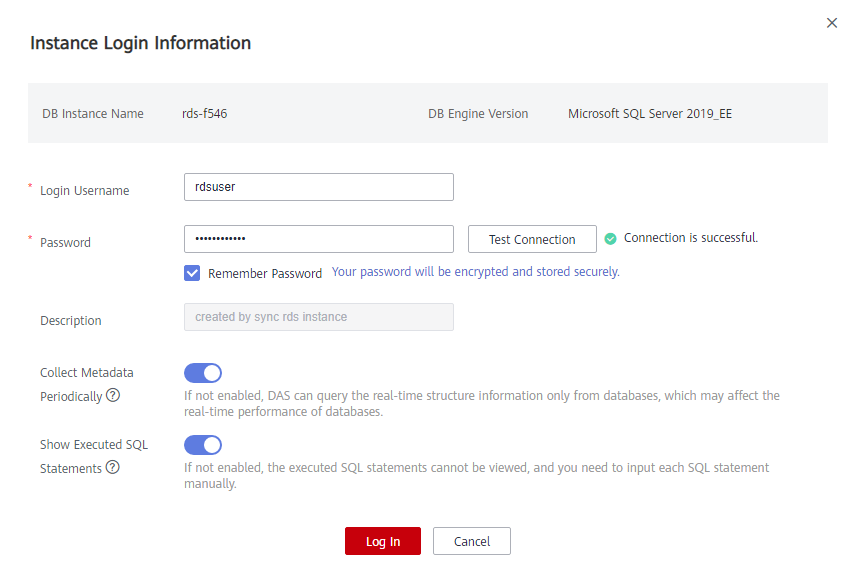
- Create a database named my_db.
Figura 8 Creating a database
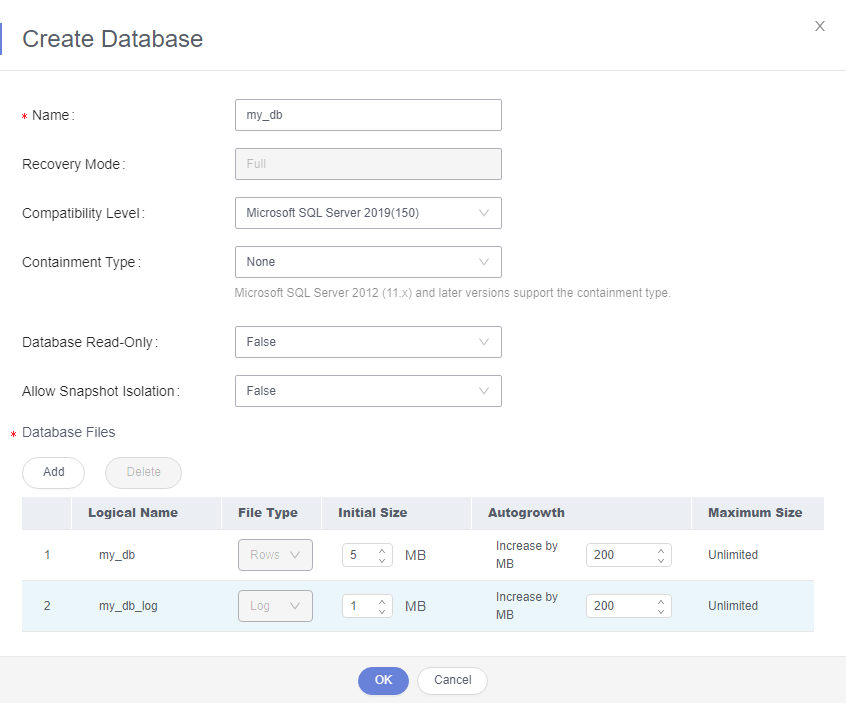
- Click the database name and select a schema, for example, guest.
Figura 9 Switching to the database
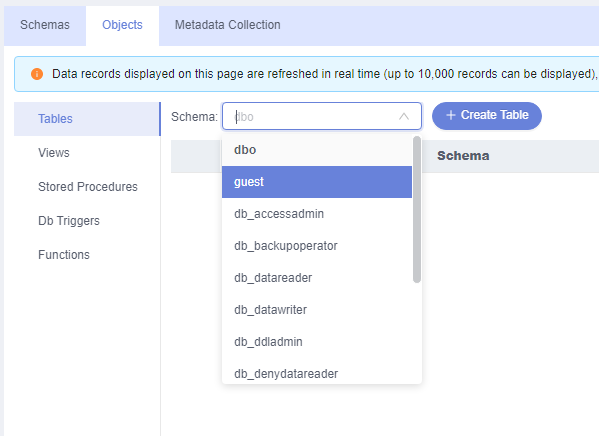
- Create a table named table1.
Figura 10 Table information
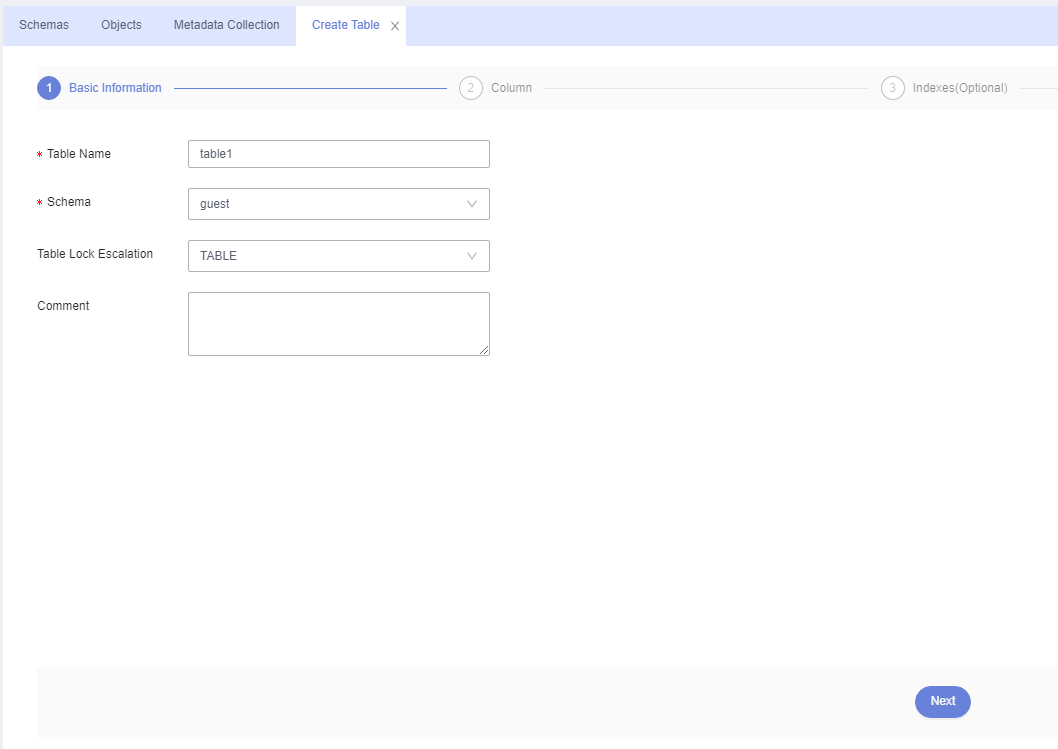
- Define table fields, including Column Name, Type, Nullable, and Primary Key, and click Create.
Figura 11 Inserting data
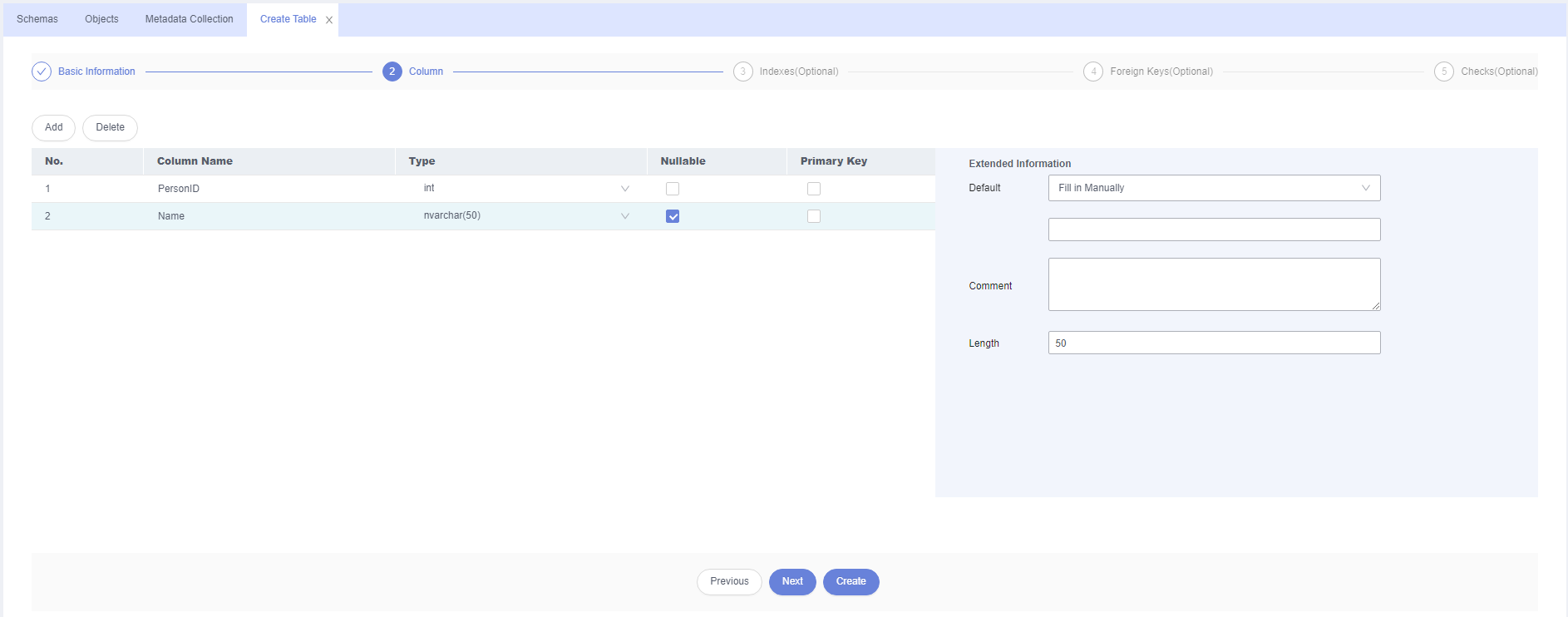
Check the created table.
Figura 12 Table successfully created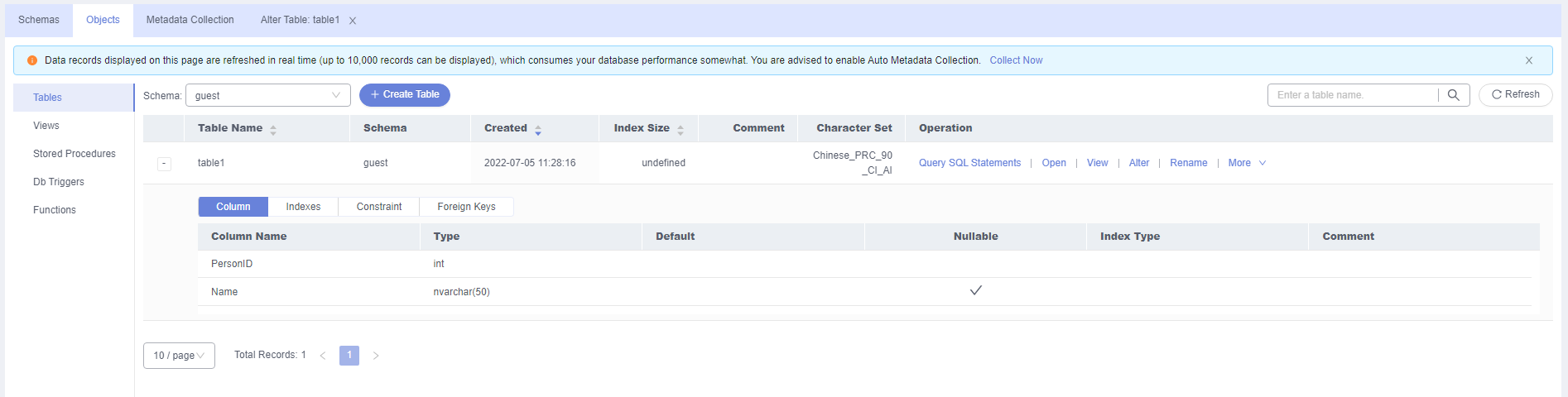
Tópico principal: Primeiros passos com RDS for SQL Server
Feedback
Esta página foi útil?
Deixar um comentário
Obrigado por seus comentários. Estamos trabalhando para melhorar a documentação.
O sistema está ocupado. Tente novamente mais tarde.






