Este conteúdo foi traduzido por máquina para sua conveniência e a Huawei Cloud não pode garantir que o conteúdo foi traduzido com precisão. Para exibir o conteúdo original, use o link no canto superior direito para mudar para a página em inglês.
Central de ajuda/
Relational Database Service/
Primeiros passos/
Primeiros passos com RDS for PostgreSQL/
Exemplo: comprar e conectar-se a uma instância de BD do RDS for PostgreSQL
Atualizado em 2025-07-17 GMT+08:00
Exemplo: comprar e conectar-se a uma instância de BD do RDS for PostgreSQL
Este exemplo ilustra como comprar uma instância do RDS para PostgreSQL e como se conectar a ela usando DAS.
- Passo 1: criar uma instância do RDS for PostgreSQL
- Passo 2: conecte-se à instância do RDS for PostgreSQL
Passo 1: criar uma instância do RDS for PostgreSQL
- Faça logon no console de gerenciamento.
- Clique em
 no canto superior esquerdo e selecione uma região e um projeto.
no canto superior esquerdo e selecione uma região e um projeto. - Clique em
 no canto superior esquerdo da página e escolha Databases > Relational Database Service.
no canto superior esquerdo da página e escolha Databases > Relational Database Service. - Na página exibida, clique em Buy DB Instance.
- Configure as informações da instância e clique em Next.
Figura 1 Selecionar um modo de cobrança, mecanismo de BD, tipo de armazenamento e tipo de instância
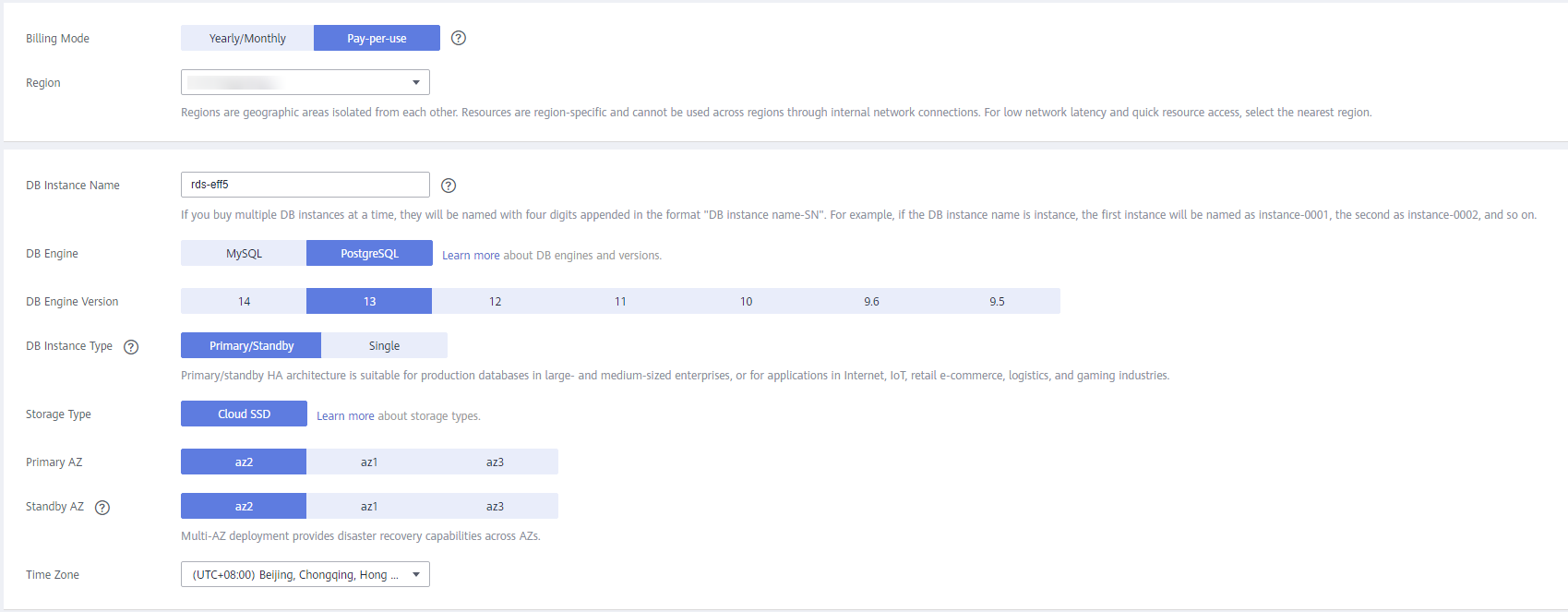 Figura 2 Selecionar uma classe de instância
Figura 2 Selecionar uma classe de instância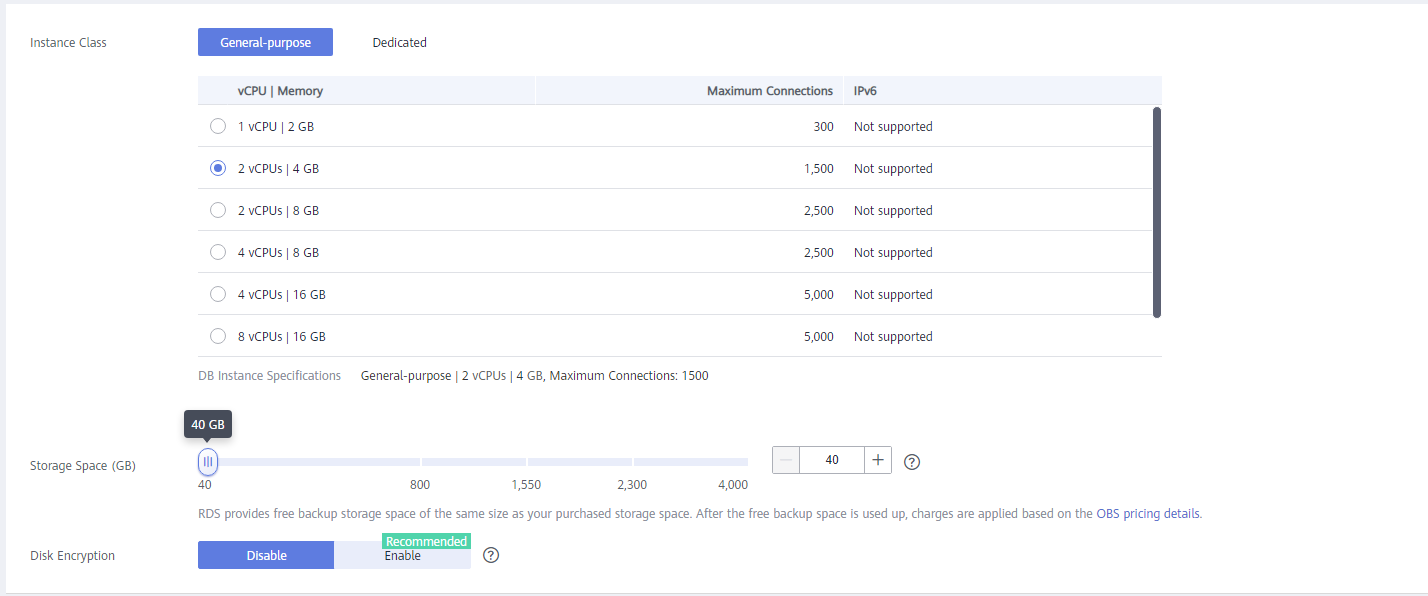 Figura 3 Configurar informações de rede
Figura 3 Configurar informações de rede Figura 4 Definir uma senha
Figura 4 Definir uma senha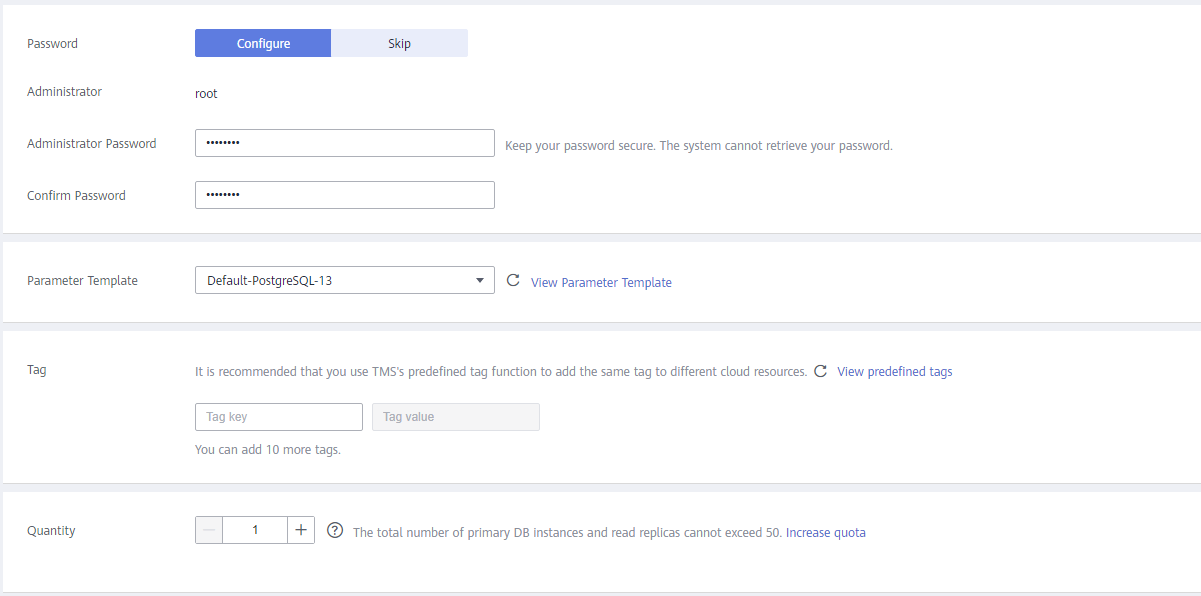
- Visualize a instância do RDS comprada.
Figura 5 Instância comprada com sucesso

Passo 2: conecte-se à instância do RDS for PostgreSQL
- Clique em Log In na coluna Operation.
Figura 6 Instâncias

- Insira a senha root que você configurou durante a criação da instância e clique em Log In.
Figura 7 Logon da instância
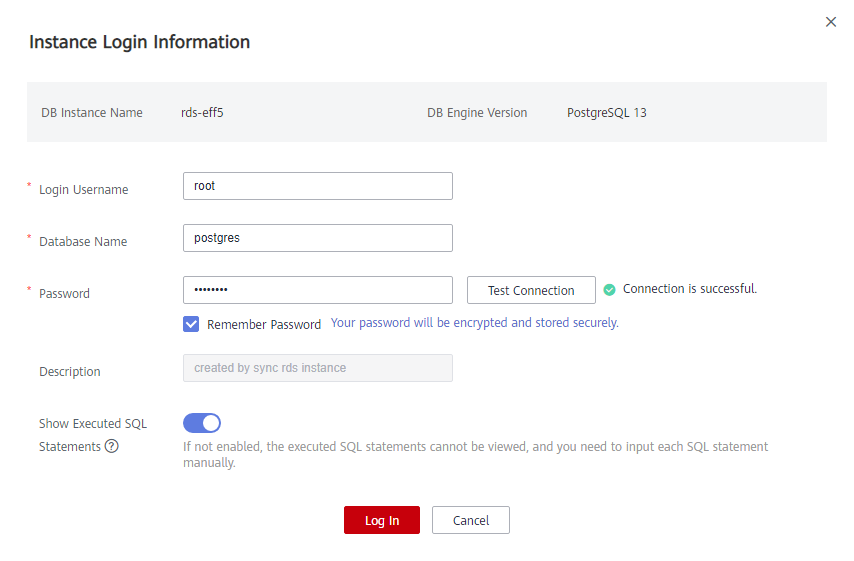
- Escolha SQL Operations > SQL Window.
Figura 8 Janela de SQL
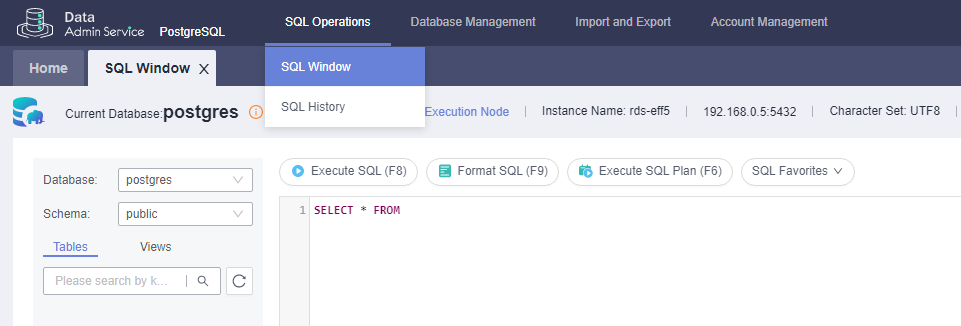
- Crie um banco de dados chamado test1.
CREATE DATABASE test1;
Figura 9 Criação de um banco de dados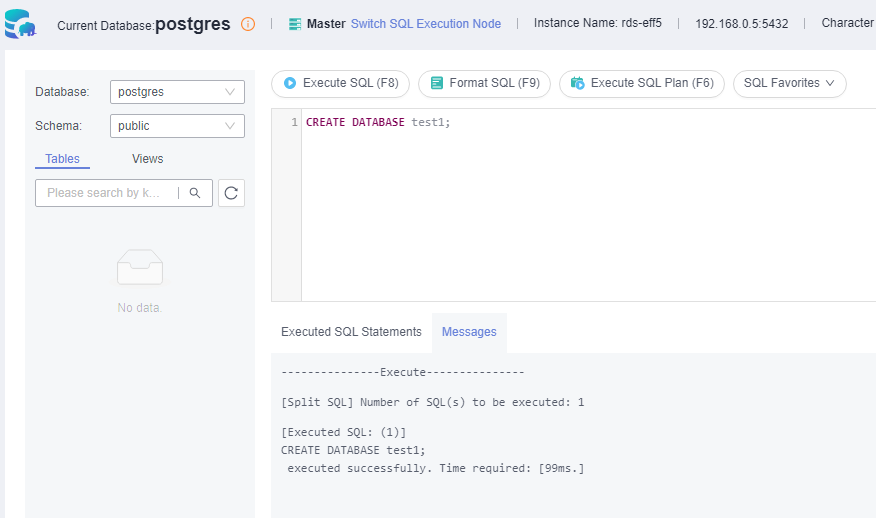
- Alterne para test1 e crie um esquema chamado schema1 no banco de dados.
Figura 10 Mudar para o banco de dados
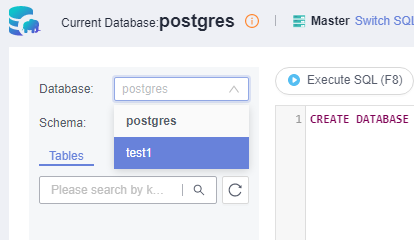
CREATE SCHEMA schema1;
Figura 11 Criar um esquema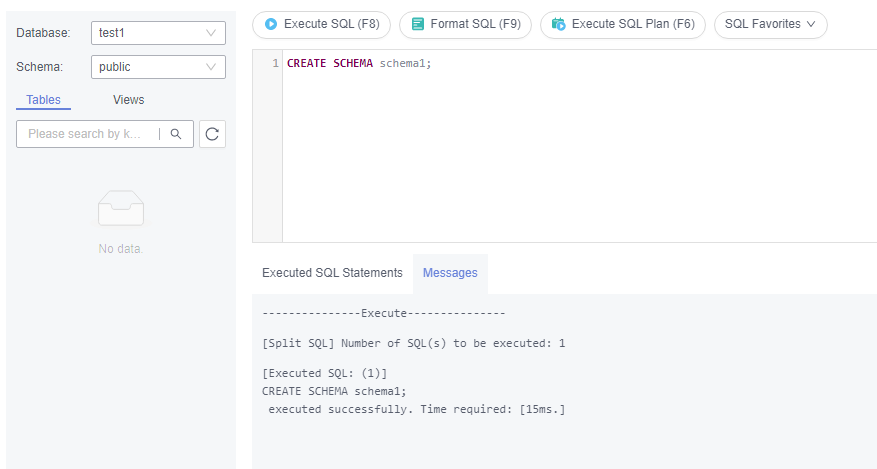
- Alterne para schema1 e crie uma tabela chamada mytable com apenas uma coluna. Especifique o nome da coluna como firstcol e o tipo de coluna como integer.
CREATE TABLE schema1.mytable(firstcol int);
Figura 12 Criar uma tabela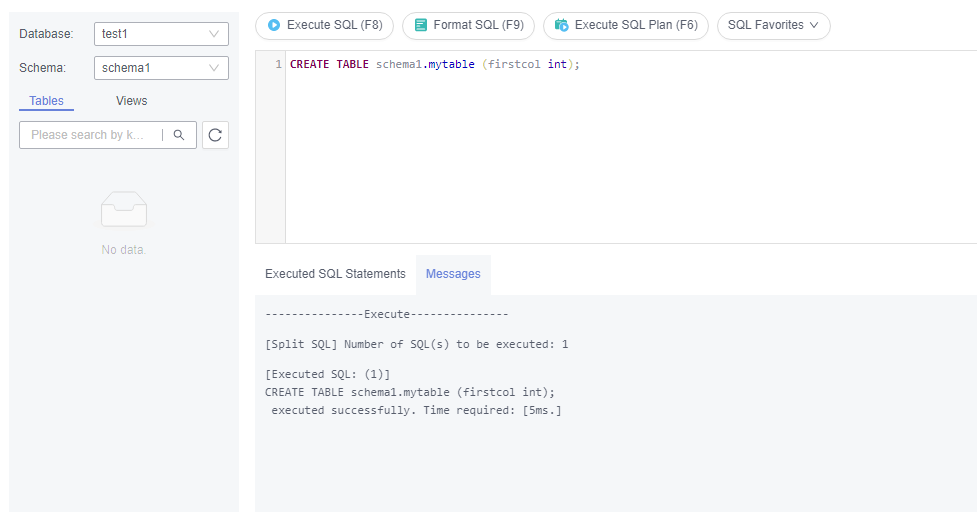
- Insira dados na tabela.
INSERT INTO schema1.mytable values (100);
Figura 13 Inserir dados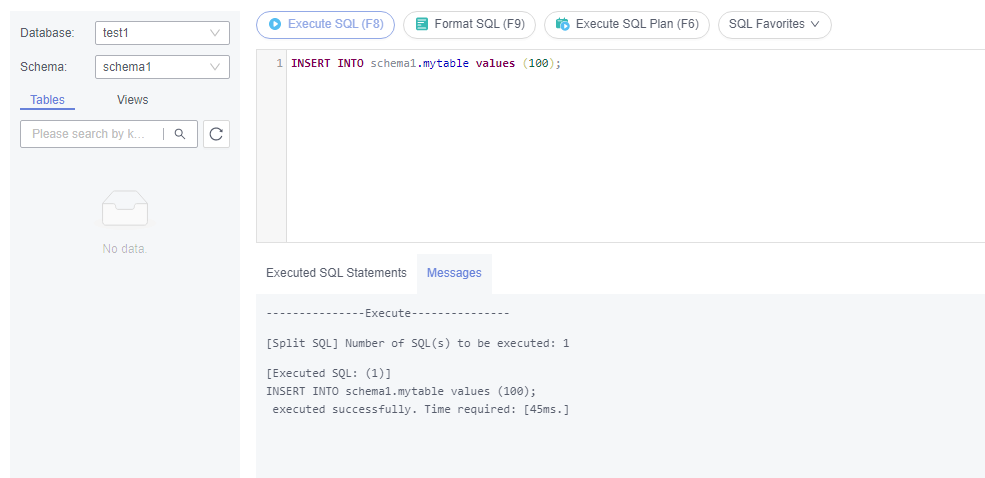
Consulte dados na tabela.
SELECT * FROM "schema1"."mytable"
Figura 14 Consultar dados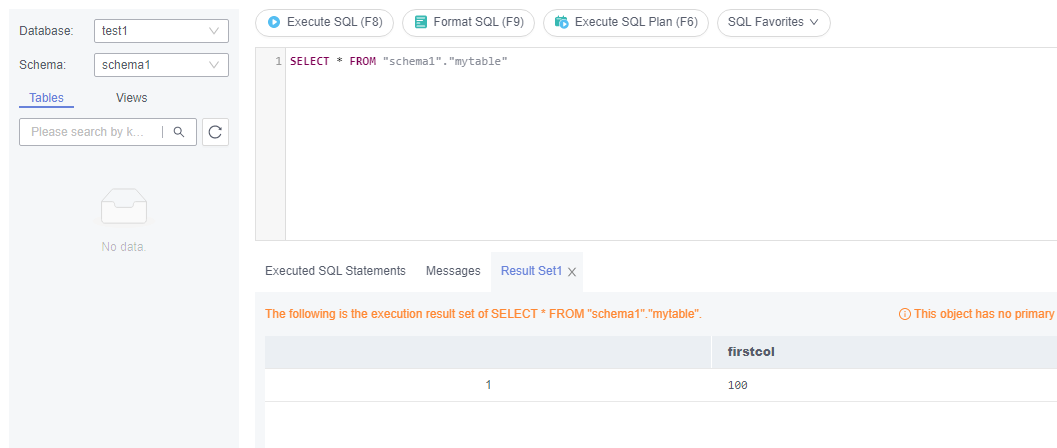
- Na parte superior da página, escolha Account Management > Role Management.
Figura 15 Gerenciamento de função
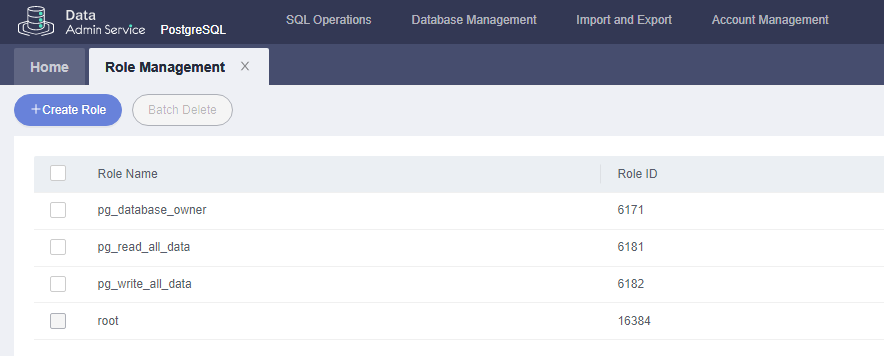
- Clique em Create Role e conclua as configurações básicas. user1 é usado como exemplo.
Figura 16 Criar uma função
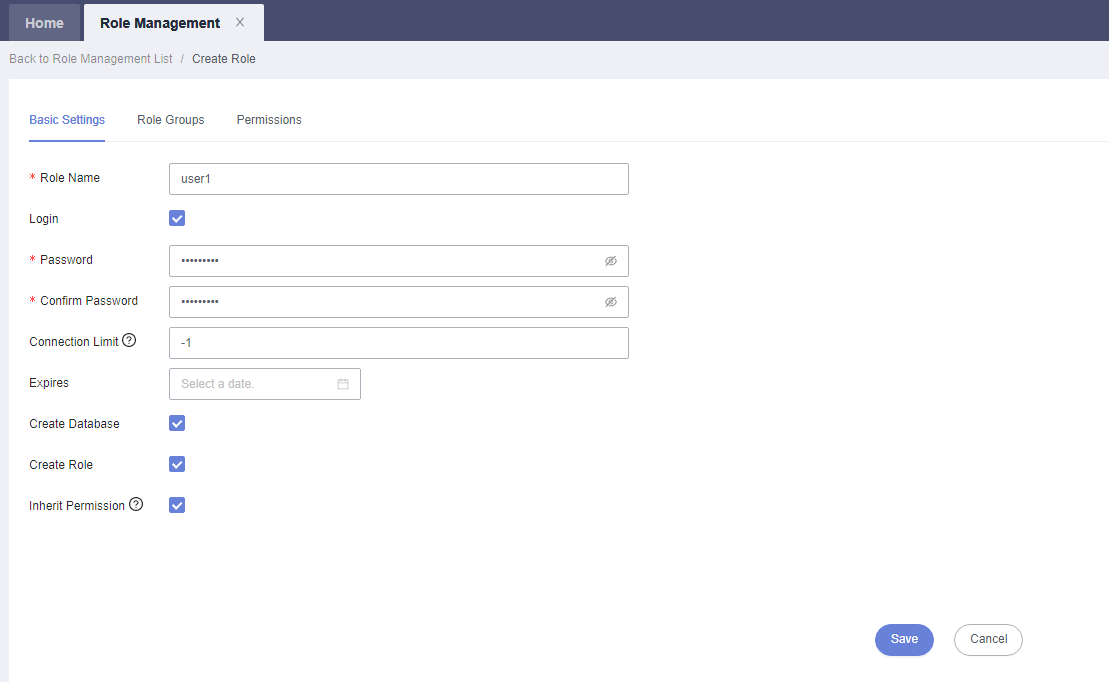
- Clique na guia Permissions e conceda ao user1 as permissões para executar operações em bancos de dados, esquemas e tabelas.
Figura 17 Conceder permissões
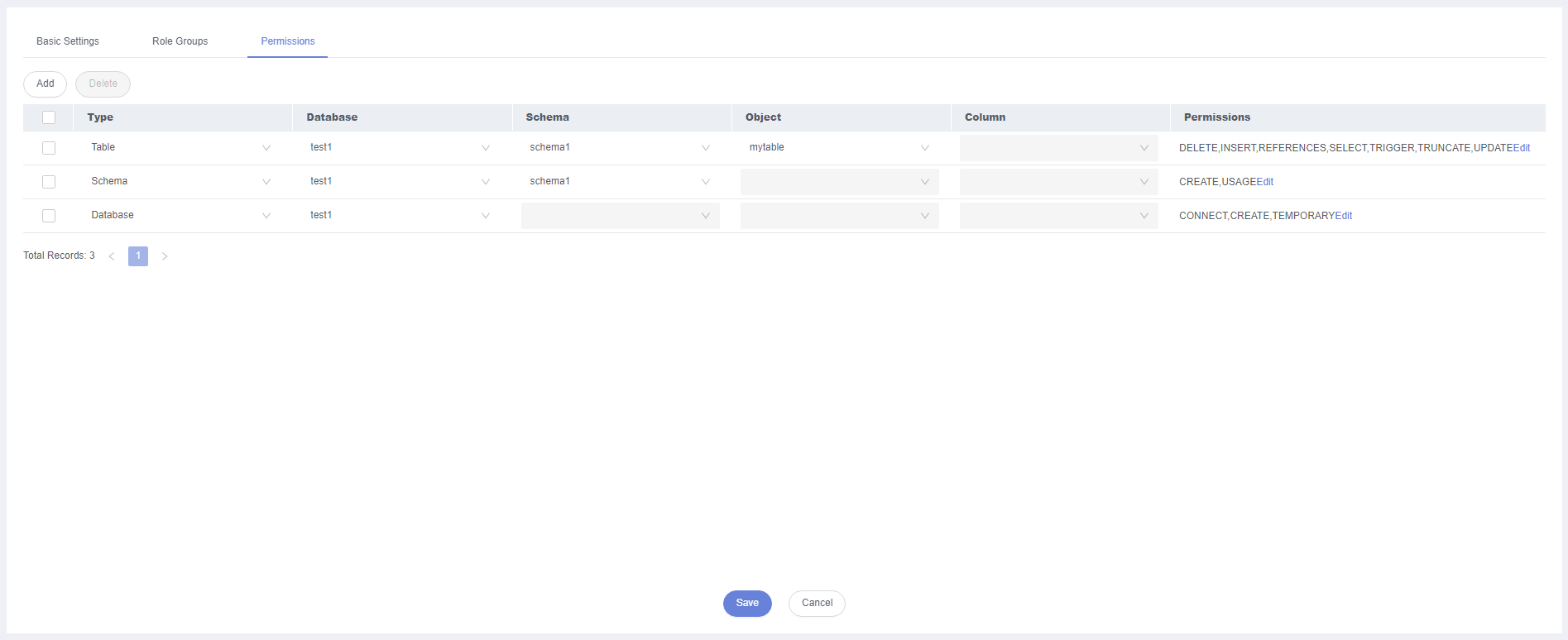
- Na página Development Tool, clique em Add Login e efetue logon no banco de dados como user1.
Figura 18 Adicionar logon
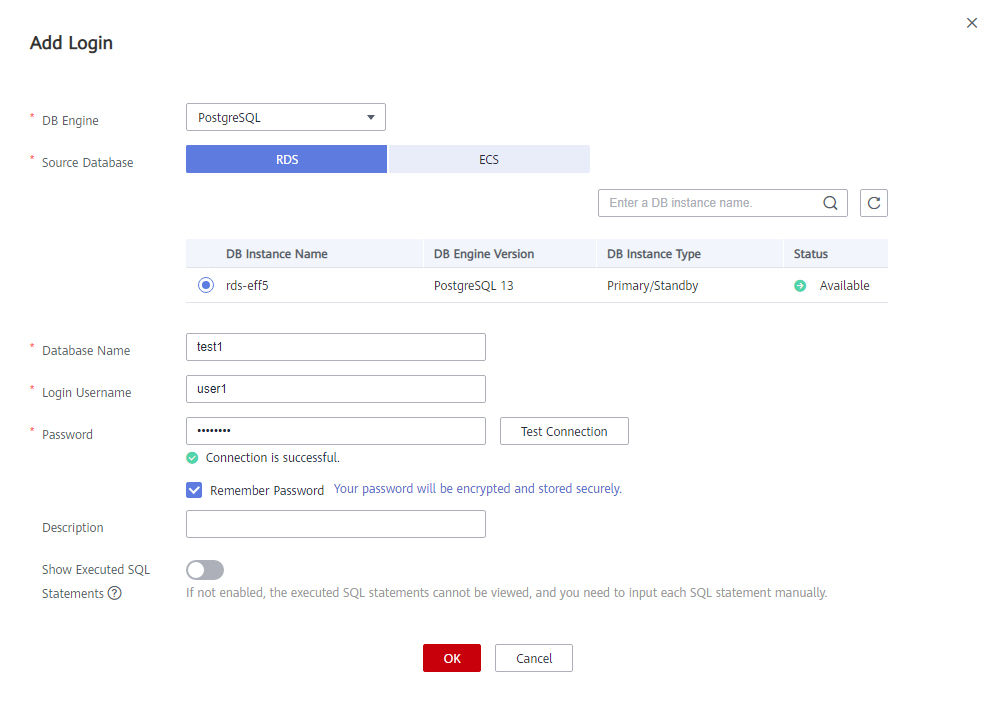
- Crie schema2 em test1 para verificar se user1 tem a permissão CREATE.
CREATE SCHEMA schema2;Figura 19 Verificar permissões
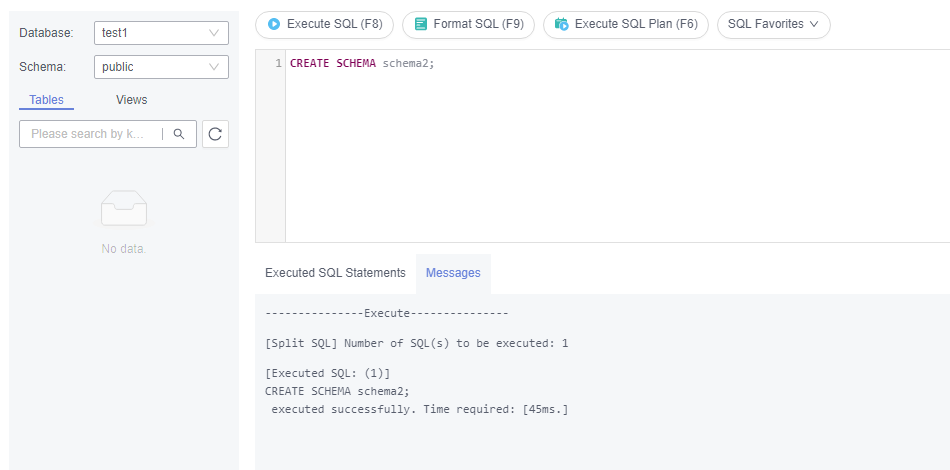
Tópico principal: Primeiros passos com RDS for PostgreSQL
Feedback
Esta página foi útil?
Deixar um comentário
Obrigado por seus comentários. Estamos trabalhando para melhorar a documentação.
O sistema está ocupado. Tente novamente mais tarde.






