Modifying Parameters
You can modify parameters in a custom parameter template to optimize RDS database performance.
You can only change parameter values in custom parameter templates. You cannot change the parameter values in default parameter templates.
Global parameters must be modified on the console. Session-level parameters can be modified using SQL statements. When you modify a parameter, the time when the modification takes effect depends on the type of the parameter.
The RDS console displays the statuses of DB instances that the parameter template applies to. For example, if the DB instance has not yet used the latest modifications made to its parameter template, its status is Parameter change. Pending reboot. Manually reboot the DB instance for the latest modifications to take effect for that DB instance.
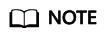
RDS has default parameter templates whose parameter values cannot be changed. You can view these parameter values by clicking the default parameter templates. If a custom parameter template is set incorrectly, the database startup may fail. If this happens, you can re-configure the custom parameter template based on the settings of the default parameter template.
Modifying Parameter Template Parameters
- Log in to the management console.
- Click
 in the upper left corner and select a region and a project.
in the upper left corner and select a region and a project. - Click Service List. Under Database, click Relational Database Service. The RDS console is displayed.
- Choose Parameter Template Management in the navigation pane on the left. On the Custom Templates page, click the target parameter template.
- On the Parameters page, modify parameters as required.
For parameter description details, see Suggestions on MySQL Parameter Tuning.
Available operations are as follows:
Figure 1 Modifying parameters in a parameter template
- To save the modifications, click Save.
- To cancel the modifications, click Cancel.
- To preview the modifications, click Preview.
- After the parameter values are modified, you can click View Change History to view the details.
- The modifications do not take effect until you apply the parameter template to your DB instances. For details, see Applying a Parameter Template.
- View the status of the DB instance to which the parameter template was applied.
If the DB instance status is Parameter change. Pending reboot, a reboot is required for the modifications to take effect.
- The DB instance reboot caused by instance class changes will not make parameter modifications take effect.
- If you have modified parameters of a primary DB instance, you need to reboot the primary DB instance for the modifications to take effect. (For primary/standby DB instances, the parameter modifications are also applied to the standby DB instance.)
- If you have modified parameters of a read replica, you need to reboot the read replica for the modifications to take effect.
Modifying Instance Parameters
- Log in to the management console.
- Click
 in the upper left corner and select a region and a project.
in the upper left corner and select a region and a project. - Click Service List. Under Database, click Relational Database Service. The RDS console is displayed.
- On the Instance Management page, click the target DB instance.
- In the navigation pane on the left, choose Parameters. On the displayed page, modify parameters as required.
 Check the value in the Effective upon Reboot column.
Check the value in the Effective upon Reboot column.- If the value is Yes and the DB instance status on the Instance Management page is Parameter change. Pending reboot, a reboot is required for the modifications to take effect.
- If you have modified parameters of a primary DB instance, you need to reboot the primary DB instance for the modifications to take effect. (For primary/standby DB instances, the parameter modifications are also applied to the standby DB instance.)
- If you have modified parameters of a read replica, you need to reboot the read replica for the modifications to take effect.
- If the value is No, the modifications take effect immediately.
- To save the modifications, click Save.
- To cancel the modifications, click Cancel.
- To preview the modifications, click Preview.
After parameters are modified, you can click Change History to view parameter modification details.
- If the value is Yes and the DB instance status on the Instance Management page is Parameter change. Pending reboot, a reboot is required for the modifications to take effect.
Feedback
Was this page helpful?
Provide feedbackThank you very much for your feedback. We will continue working to improve the documentation.See the reply and handling status in My Cloud VOC.
For any further questions, feel free to contact us through the chatbot.
Chatbot





