Este conteúdo foi traduzido por máquina para sua conveniência e a Huawei Cloud não pode garantir que o conteúdo foi traduzido com precisão. Para exibir o conteúdo original, use o link no canto superior direito para mudar para a página em inglês.
Central de ajuda/
Image Management Service/
Perguntas frequentes/
SO/
O que devo fazer se o plug-in de redefinição de senha com um clique não for iniciado?
Atualizado em 2024-09-09 GMT+08:00
O que devo fazer se o plug-in de redefinição de senha com um clique não for iniciado?
Sintoma
O plug-in de redefinição de senha com um clique falhou ao iniciar após a instalação.
Solução
Adicione o seguinte conteúdo à configuração do ECS (o caminho do arquivo de configuração varia de acordo com o sistema operacional. Para obter detalhes, consulte Procedimento):
/CloudrResetPwdAgent/bin/cloudResetPwdAgent.script start
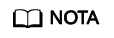
- Se exit 0 for exibido no final do arquivo, adicione o conteúdo anterior à linha imediatamente antes de exit 0. Se exit 0 não for exibido, adicione o conteúdo anterior ao final do arquivo.
- ECSs criados a partir de uma imagem do SUSE 11 SP4 devem ter 4 GB ou mais de memória.
Procedimento
- CoreOS
Execute os seguintes comandos para iniciar o plug-in:
cat >/etc/systemd/system/cloudResetPwdAgent.service <<EOT [Unit] Description=cloudResetPwdAgent service Wants=local-fs.target Requires=local-fs.target [Service] Type=simple ExecStart=/CloudrResetPwdAgent/bin/cloudResetPwdAgent.script start RemainAfterExit=yes ExecStop=/CloudrResetPwdAgent/bin/cloudResetPwdAgent.script stop KillMode=none [Install] WantedBy=multi-user.target EOT systemctl enable cloudResetPwdAgent.service
- SUSE, Ubuntu e Debian
- Execute o seguinte comando para abrir o arquivo rc:
vi /etc/init.d/rc
- Pressione i para entrar no modo de edição e adicione o seguinte conteúdo ao final do arquivo:
/CloudrResetPwdAgent/bin/cloudResetPwdAgent.script start
- Pressione Esc, insira :wq e pressione Enter para salvar a configuração e sair.
- Execute o seguinte comando para abrir o arquivo rc:
- CentOS Linux 7
- Execute os seguintes comandos para tornar rc.local executável e, em seguida, para abrir o arquivo:
chmod +x /etc/rc.d/rc.local
vi /etc/rc.d/rc.local
- Pressione i para entrar no modo de edição e adicione o seguinte conteúdo ao final do arquivo:
/CloudrResetPwdAgent/bin/cloudResetPwdAgent.script start
- Pressione Esc, insira :wq e pressione Enter para salvar a configuração e sair.
- Execute os seguintes comandos para tornar rc.local executável e, em seguida, para abrir o arquivo:
- openSUSE 13
- Execute o seguinte comando para abrir o arquivo boot.local:
vi /etc/init.d/boot.local
- Pressione i para entrar no modo de edição e adicione o seguinte conteúdo ao final do arquivo:
/CloudrResetPwdAgent/bin/cloudResetPwdAgent.script start
- Pressione Esc, insira :wq e pressione Enter para salvar a configuração e sair.
- Execute o seguinte comando para abrir o arquivo boot.local:
- Debian 8
- Execute o seguinte comando para abrir o arquivo rc.local:
vi /etc/rc.local
- Pressione i para entrar no modo de edição e adicione o seguinte conteúdo ao final do arquivo:
/CloudrResetPwdAgent/bin/cloudResetPwdAgent.script start
- Pressione Esc, insira :wq e pressione Enter para salvar a configuração e sair.
- Execute o seguinte comando para abrir o arquivo rc.local:
- Fedora 20
- Execute os seguintes comandos para abrir o arquivo rc.local:
touch /etc/rc.d/rc.local
chmod +x /etc/rc.d/rc.local
vi /etc/rc.d/rc.local
- Pressione i para entrar no modo de edição e adicione o seguinte conteúdo ao final do arquivo:
/CloudrResetPwdAgent/bin/cloudResetPwdAgent.script start
- Pressione Esc, insira :wq e pressione Enter para salvar a configuração e sair.
- Execute os seguintes comandos para abrir o arquivo rc.local:
- Outros SOs
- Execute o seguinte comando para abrir o arquivo rc.local:
vi /etc/rc.d/rc
- Pressione i para entrar no modo de edição e adicione o seguinte conteúdo ao final do arquivo:
/CloudrResetPwdAgent/bin/cloudResetPwdAgent.script start
- Pressione Esc, insira :wq e pressione Enter para salvar a configuração e sair.
- Execute o seguinte comando para abrir o arquivo rc.local:
Tópico principal: SO
Feedback
Esta página foi útil?
Deixar um comentário
Obrigado por seus comentários. Estamos trabalhando para melhorar a documentação.
O sistema está ocupado. Tente novamente mais tarde.






