How Do I Configure a Linux Private Image to Make It Automatically Expand Its Root Partition?
Constraints
- An image whose root partition file system is xfs cannot automatically expand its partitions.
- An image that has the LVM partition cannot automatically expand its partitions.
- Images whose file system is ext3 or ext4 are recommended.
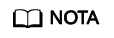
After OS partitions of old versions are expanded, the OS must be restarted to update the file system.
Installation of growpart on Different OSs
|
OS |
Tool Package |
|---|---|
|
Debian/Ubuntu |
cloud-init, cloud-utils, and cloud-initramfs-growroot |
|
Fedora/CentOS |
cloud-init, cloud-utils, and cloud-utils-growpart |
|
SUSE/openSUSE |
cloud-init and growpart |
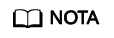
For Debian 9, use method 1 to install growpart. If the installation fails, use method 2 to install growpart.
Method 1:
Run the following command to install growpart:
apt-get install -y -f cloud-init cloud-utils cloud-initramfs-growroot
Method 2:
- Run the following command to download the dependent packages:
You can obtain the dependent packages from the following path:
http://ftp.br.debian.org/debian/pool/main/c/cloud-utils/cloud-utils_0.29-1_all.deb
- Run the following command to rectify the dependent packages:
- Run the following command to install the dependent packages:
dpkg -i cloud-utils package path cloud-initramfs-growroot package path
An example command is dpkg -i /root/cloud-utils_0.29-1_all.deb /root/cloud-initramfs-growroot_0.18.debian5_all.deb.
For other Debian versions, run the following command to install dependent packages:
apt-get update;apt-get install cloud-utils cloud-initramfs-growroot
Procedure
Take the following as two examples of image disk partitioning:
If the root partition is the last partition, see Root partition at the last.
If the root partition is not the last partition, see Root partition not at the last.
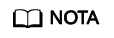
- Root partition at the last (/dev/xvda1: swap and /dev/xvda2: root)
For example, if the system disk size of CentOS 6.5 64bit is 40 GB, perform the following operations to configure a Linux private image so that it can automatically expand its root partition:
- Run the following command to query the partitions of /dev/xvda:
parted -l /dev/xvda
As shown in the command output, the root partition is the second partition and is 38.7 GB.
Model: Xen Virtual Block Device (xvd) Disk /dev/xvda: 42.7GB Sector size (logical/physical): 512B/512B Partition Table: msdos Number Start End Size Type File system Flags 1 1049kB 4296MB 4295MB primary linux-swap(v1) 2 4296MB 42.9GB 38.7GB primary ext4 boot
- Install growpart to ensure that the image can automatically expand its root partition.
Run the following command to install growpart:
yum install cloud-*
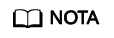
growpart may be contained in the cloud-utils-growpart/cloud-utils/cloud-initramfs-tools/cloud-init package. You can run the preceding command directly and then run the growpart command to check whether growpart has been installed successfully.
- Run the following command to obtain the file system type and UUID:
The command output is as follows:
/dev/xvda1: UUID="25ec3bdb-ba24-4561-bcdc-802edf42b85f" TYPE="swap" /dev/xvda2: UUID="1a1ce4de-e56a-4e1f-864d-31b7d9dfb547" TYPE="ext4"
- Stop the ECSs and use it to create a private image.
[root@sluo-ecs-e6dc-resizefs ~]# poweroff Connection closed by foreign host. Disconnected from remote host at 11:08:54. Type `help´ to learn how to use Xshell prompt.
- Use the created image to create an ECS with a 50 GB system disk. Log in to the ECS and run the following command to query the expanded partitions:
parted -l /dev/xvda
As shown in the command output, the root partition has been expanded automatically.
Model: Xen Virtual Block Device (xvd) Disk /dev/xvda: 53.7GB Sector size (logical/physical): 512B/512B Partition Table: msdos NumberStartEndSizeTypeFile systemFlags 1 1049kB 4296MB 4295MB primary linux-swap(v1) 2 4296MB 53.7GB 49.4GB primary ext4 boot
- Run the following command to check whether disks are attached to the ECS successfully:
The command output is as follows:
Filesystem Type Size Used Avail Use% Mounted on /dev/xvda2 ext4 49.4G 2.6G 46.8G 4% /dev/shm tmpfs tmpfs 4295M 0 4295M 0% /
- Run the following command to query the partitions of /dev/xvda:
- Root partition not at the last (for example, /dev/xvda1: root and /dev/xvda2: swap)
For example, if the system disk size of CentOS 7.3 64bit is 40 GB, perform the following operations to configure a Linux private image so that it can automatically expand its root partition:
- Run the following command to query the partitions of /dev/xvda:
parted -l /dev/xvda
As shown in the command output, the root partition is the first partition and is 40.9 GB. The swap partition is the second partition.
Model: Xen Virtual Block Device (xvd) Disk /dev/xvda: 42.9GB Sector size (logical/physical): 512B/512B Partition Table: msdos Disk Flags: Number Start End Size Type File system Flags 1 1049kB 41.0GB 40.9GB primary ext4 boot 2 41.0GB 42.9GB 2000MB primary linux-swap(v1)
- Run the following command to check the configuration of the /etc/fstab file:
tail -n 3 /etc/fstab
As shown in the command output, UUIDs of the two partitions are displayed.
# UUID=7c4fce5d-f8f7-4ed6-8463-f2bd22d0ddea / ext4 defaults 1 1 UUID=5de3cf2c-30c6-4fb2-9e63-830439d4e674 swap swap defaults 0 0
- Run the following command to open the /etc/fstab file and press i to enter editing mode:
vi /etc/fstab
- Delete the swap partition configuration, press Esc to exit editing mode, and run the following command to save the configuration:
wq!
- Run the following command to check whether the configuration has been modified:
As shown in the command output, only the UUID of the root partition is displayed.
UUID=7c4fce5d-f8f7-4ed6-8463-f2bd22d0ddea / ext4 defaults 1 1
- Run the following command to stop the swap device:
- Run the following command to query the partitions of /dev/xvda:
parted /dev/xvda
The command output is as follows:
[root@test-0912 bin]# parted /dev/xvda GNU Parted 3.1 Using /dev/xvda Welcome to GNU Parted! Type 'help' to view a list of commands. (parted)
- Run the following command to query the disk partitions:
The command output is as follows:
(parted) p Model: Xen Virtual Block Device (xvd) Disk /dev/xvda: 42.9GB Sector size (logical/physical): 512B/512B Partition Table: msdos Disk Flags: Number Start End Size Type File system Flags 1 1049kB 4296MB 4295MB primary linux-swap(v1) 2 4296MB 42.9GB 38.7GB primary xfs boot (parted)
- Run the following command to delete the second partition:
The command output is as follows:
(parted) rm 2 (parted)
- Run the following command to query the disk partitions:
The command output is as follows:
(parted) p Model: Xen Virtual Block Device (xvd) Disk /dev/xvda: 42.9GB Sector size (logical/physical): 512B/512B Partition Table: msdos Disk Flags: Number Start End Size Type File system Flags 1 1049kB 41.0GB 40.9GB primary ext4 boot
- Enter quit.
- Run the following command to query the partitions of /dev/xvda:
parted -l /dev/xvda
As shown in the command output, the swap partition is deleted.
Model: Xen Virtual Block Device (xvd) Disk /dev/xvda: 42.9GB Sector size (logical/physical): 512B/512B Partition Table: msdos Disk Flags: Number Start End Size Type File system Flags 1 1049kB 41.0GB 40.9GB primary ext4 boot
- Install growpart to ensure that the image can automatically expand its root partition.
Run the following command to install growpart:
yum install cloud-*
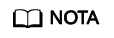
growpart may be contained in the cloud-utils-growpart/cloud-utils/cloud-initramfs-tools/cloud-init package. You can run the preceding command directly and then run the growpart command to check whether growpart has been installed successfully.
- Run the following command to expand the swap partition of the /dev/xvda disk to the first partition to which the root partition belongs:
growpart /dev/xvda 1
The command output is as follows:
CHANGED: partition=1 start=2048 old: size=79978496 end=79980544 new: size=83873317,end=83875365
- Run the following command to query the partitions of /dev/xvda:
parted -l /dev/xvda
The command output is as follows:Model: Xen Virtual Block Device (xvd) Disk /dev/xvda: 42.9GB Sector size (logical/physical): 512B/512B Partition Table: msdos Disk Flags: Number Start End Size Type File system Flags 1 1049kB 42.9GB 42.9GB primary ext4 boot
- Run the following command to obtain the file system type and UUID:
The command output is as follows:
/dev/xvda1: UUID="7c4fce5d-f8f7-4ed6-8463-f2bd22d0ddea" TYPE="ext4"
- Stop the ECS and use it to create a private image.
[root@sluo-ecs-e6dc-resizefs ~]# poweroff Connection closed by foreign host. Disconnected from remote host at 11:08:54. Type `help´ to learn how to use Xshell prompt.
- Use the created image to create an ECS with a 100 GB system disk. Log in to the ECS and run the following command to query the partitions of /dev/xvda:
parted -l /dev/xvda
As shown in the command output, the root partition has been expanded to 107 GB.
Model: Xen Virtual Block Device (xvd) Disk /dev/xvda: 107GB Sector size (logical/physical): 512B/512B Partition Table: msdos Disk Flags: Number Start End Size Type File system Flags 1 1049kB 107GB 107GB primary ext4 boot
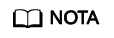
The value of Size is the size of the expanded root partition.
- Run the following command to query the partitions of /dev/xvda:






