What Do I Do If I Cannot Change the Resolution of a Windows OS Booted in UEFI Mode?
Symptoms
The resolution of a Windows OS booted in UEFI mode cannot be changed in display settings.
Possible Causes
By default, x86 Windows cloud servers on Huawei Cloud are booted in BIOS mode. If users migrate Windows servers from other vendors or a local IDC, the servers may be booted in UEFI mode. The resolution of servers booted in UEFI mode cannot be changed in display settings.
Solutions
- Log in to the Windows cloud server using VNC. Open the Start menu, click the Power button, and choose Restart. During the restart, press Esc on your keyboard quickly and repeatedly to enter the BIOS configuration.

- Use the up and down arrow keys on the keyboard to select Device Manager and press Enter.

- Use the up and down arrow keys to select OVMF Platform Configuration and press Enter.

- Use the up and down arrow keys to select Change Preferred (it is selected by default).

- In the Change Preferred line, use the up and down arrow keys to change the resolution (for example, the resolution is changed from 800x600 to 1280x760), and press Enter.

- Use the up and down arrow keys to select Commit Changes and Exit and press Enter to save the settings and exit. Then, press Esc to exit the BIOS configuration.


- Use the up and down arrow keys to select Reset and press Enter to restart the cloud server.
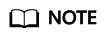
You must select Reset. If you select Continue, you need to restart the cloud server again to make the BIOS configuration take effect.

- Log in to the cloud server and check the desktop resolution.
After logging in to the cloud server, right-click the desktop and choose Display settings from the shortcut menu. The desktop resolution is 1280x760 which is the same as that configured in BIOS.
Feedback
Was this page helpful?
Provide feedbackThank you very much for your feedback. We will continue working to improve the documentation.See the reply and handling status in My Cloud VOC.
For any further questions, feel free to contact us through the chatbot.
Chatbot





