Pushing Streams and Streaming Content on a PC (for Low Latency Live)
You can enter the generated ingest URL to the corresponding streaming software for stream push on LLL. Then, you can use the Huawei Cloud LLL online demo or API to play video on a web client.
Prerequisites
- You have installed a streaming tool (recommended: Open Broadcaster Software). If you have not installed it yet, download and install it.
- You have obtained the Huawei Cloud LLL online demo or called an API to play video on a web client.
- Contact Huawei Cloud technical support and submit a service ticket to obtain the login address of the LLL console.
Pushing Streams
Open Broadcaster Software (OBS) is used as an example.
- Obtain an ingest URL of LLL.
- Log in to the Live console. In the navigation pane, choose Domains.
- Click Manage in the Operation column of the desired ingest domain name. Obtain the ingest URL on the Basic Info page.
See Figure 1. StreamName is user-defined. Example of ingest URL: rtmp://livepush-test.huaweicloud.com/live/huawei09.

The domain name in the preceding figure is only an example. Use your own ingest domain name.
- Run OBS and click Settings in the lower right corner.
Figure 2 Settings
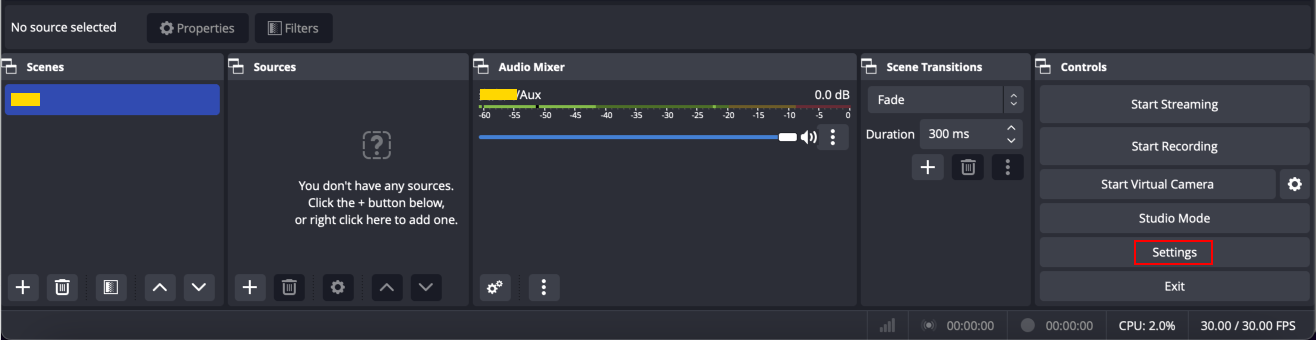
- In the navigation pane, choose Output.
Configure the following parameters as required and retain the default values for other parameters.
- Set Output Mode to Advanced.
- Set Rate Control to ABR.
- Set Bitrate to 2000 Kbps.
- Set Keyframe Interval to 1.
- Set CPU Usage Preset to ultrafast.
- Set Profile to baseline.
- Set Tune to zerolatency.
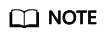
LLL does not push streams that contain B-frames. Therefore, you need to disable B-frames on OBS streaming devices.
Figure 3 Output mode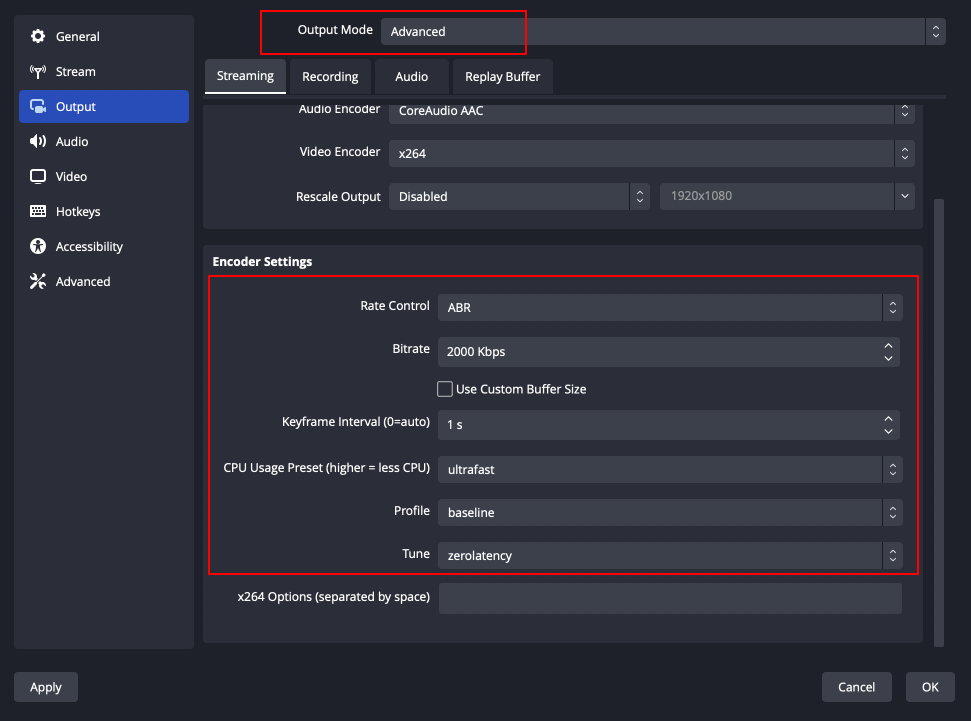
- In the navigation pane, choose Stream and enter the ingest URL obtained in 1.
Figure 4 Livestreaming settings
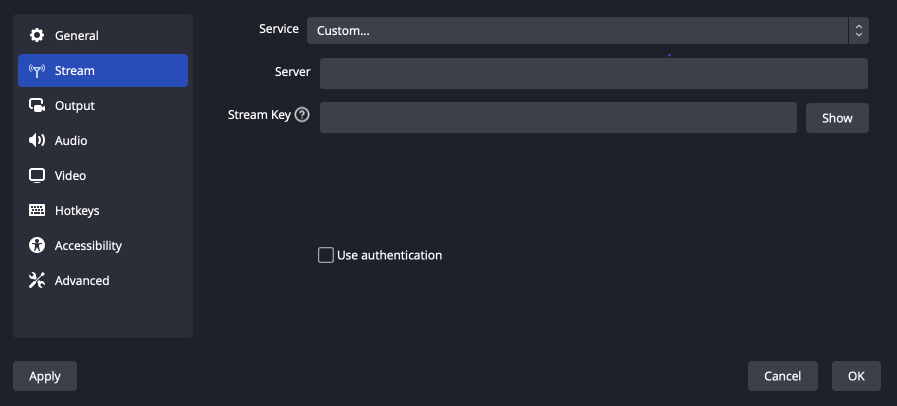 The ingest URL consists of the following two parts:
The ingest URL consists of the following two parts:- URL: Enter the part from the beginning of the ingest URL to the AppName, for example, rtmp://livepush-test.huaweicloud.com/live/.
- Stream Key: Enter the part from the StreamName to the end of the ingest URL, for example, huawei01.
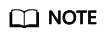
The parameter names on the GUI may vary depending on the OBS version, but the rules for configuring the parameters are the same.
- Click OK.
- Right-click + in the lower left part of the Sources area to add a stream source.
Figure 5 Source settings
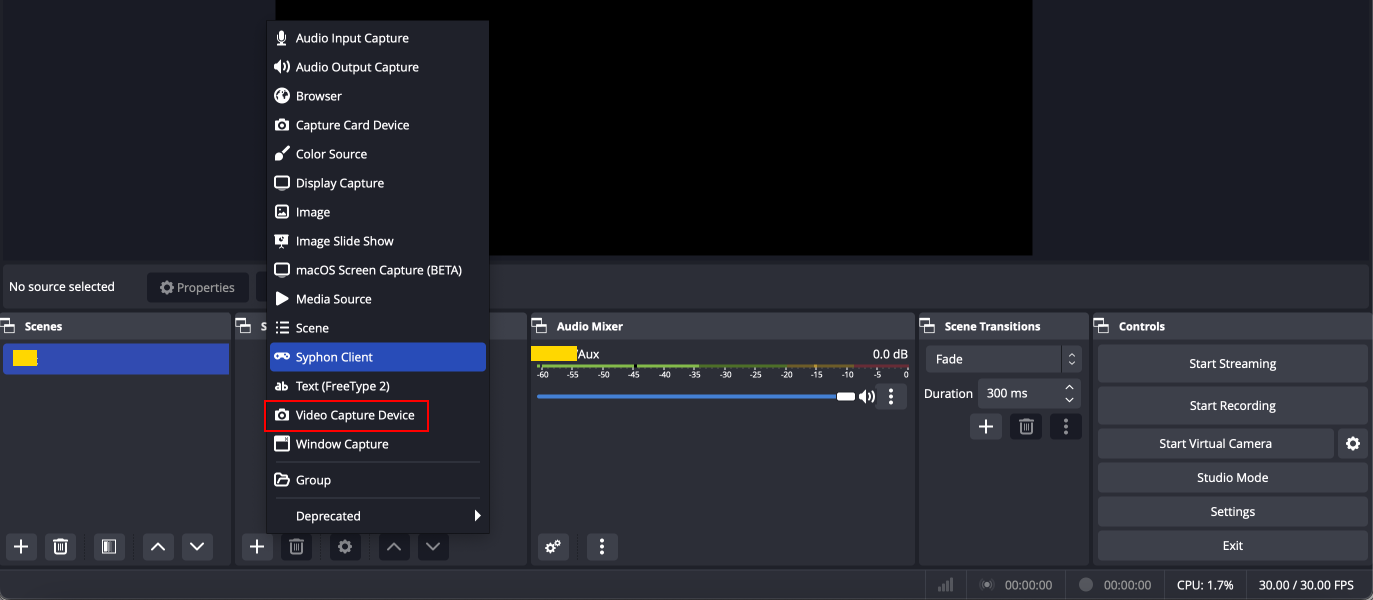
- Media Source indicates a local media file.
- Video Capture Device indicates a camera. If a camera is available on the PC, the camera is directly enabled.
- Click Start Streaming in the lower right corner.
Streaming Content (on a Web Client)
- Obtain a streaming URL.
- Log in to the Live console. In the navigation pane, choose Domains.
- Click Manage in the Operation column of the desired streaming domain name. On the basic information page displayed, obtain the streaming URL.
StreamName is user-defined and must be the same as the value of StreamName in the ingest URL. Otherwise, the playback fails.
Example of an assembled streaming URL:
webrtc://exampletest.huaweicloud.com/live/huawei09
exampletest.huaweicloud.com indicates the configured LLL domain name.
- You can use the demo on the web client to check the livestream playback.
Open the web test link of LLL and enter the streaming URL of LLL to try the playback.
Feedback
Was this page helpful?
Provide feedbackThank you very much for your feedback. We will continue working to improve the documentation.See the reply and handling status in My Cloud VOC.
For any further questions, feel free to contact us through the chatbot.
Chatbot






