Step 1: Create a DB Instance
Scenarios
This section describes how to create a DB instance on the management console.
The DB instance class and storage space you need depend on your processing power and memory requirements.
Procedure
- Log in to the management console.
- Click
 in the upper left corner and select a region and a project.
in the upper left corner and select a region and a project. - Click Service List. Under Database, click Relational Database Service. The RDS console is displayed.
- On the Instance Management page, click Create DB Instance.
- On the displayed page, configure information about your DB instance. Then, click Create Now.
Table 1 Basic information Parameter
Description
Region
The region your RDS resources will be located. You can change it on the creation page, or go back to the Instance Management page and change it in the upper left corner.
NOTE:Products in different regions cannot communicate with each other through a private network. After a DB instance is created, the region cannot be changed. Therefore, exercise caution when selecting a region.
DB Instance Name
Must start with a letter and consist of 4 to 64 characters. Only letters, digits, hyphens (-), and underscores (_) are allowed.
DB Engine
Set to MySQL.
DB Engine Version
For details, see DB Engines and Versions.
Different DB engine versions are supported in different regions.
If you use a MySQL database, select a proper DB engine version based on service requirements. You are advised to select the latest available version because it is more stable, reliable, and secure.
DB Instance Type
- Primary/Standby: uses the HA architecture with a primary DB instance and a synchronous standby DB instance. It is suitable for production databases of large- and medium-sized enterprises in Internet, Internet of Things (IoT), retail e-commerce sales, logistics, gaming, and other sectors. The standby DB instance improves instance reliability and is invisible to you after being created.
An AZ is a physical region where resources use independent power supply and networks. AZs are physically isolated but interconnected through an internal network.
RDS allows you to deploy primary/standby DB instances in an AZ or across AZs. You can determine whether the standby AZ is the same as the primary AZ.
- If they are the same (default setting), the primary and standby DB instances are deployed in the same AZ.
- If they are different, the primary and standby DB instances are deployed in different AZs to ensure failover support and high availability.
- Single: uses the single-node architecture, which is more cost-effective than mainstream primary/standby DB instances. It is suitable for developing and testing of microsites, and small- and medium-sized enterprises, or for learning about RDS.
Storage Type
Determines the DB instance read/write speed. The higher the maximum throughput is, the higher the DB instance read/write speed can be.
- Common I/O: uses the SATA disk type that supports a maximum throughput of 90 MB/s.
- Ultra-high I/O: supports a maximum throughput of 350 MB/s.
Time Zone
Select a time zone when you are creating a DB instance, and you can change it after the DB instance is created.
Table 2 Instance specifications Parameter
Description
Instance Class
Refers to the CPU and memory of a DB instance. Different instance classes have different numbers of database connections and different maximum IOPS.
For details about instance classes, see section DB Instance Classes.
After a DB instance is created, you can change its instance class. For details, see section Changing a DB Instance Class.
Storage Type
Determines the DB instance read/write speed. The higher the maximum throughput is, the higher the DB instance read/write speed can be.
- Common I/O: uses the SATA disk type, with a maximum throughput of 90 MB/s.
- Ultra-high I/O: supports a maximum throughput of 350 MB/s.
Storage Space (GB)
Contains the file system overhead required for inode, reserved block, and database operation. Storage space can range in size from 40 GB to 4,000 GB and can be scaled up only by a multiple of 10 GB.
After a DB instance is created, you can scale up its storage space. For details, see section Scaling Up Storage Space.
Table 3 Network Parameter
Description
VPC
A dedicated virtual network in which your RDS DB instances are located. A VPC can isolate networks for different services. You can select an existing VPC or create a VPC. For details on how to create a VPC, see the "Creating a VPC" section in the Virtual Private Cloud User Guide.
If no VPC is available, RDS allocates a VPC for you by default.
NOTICE:After the DB instance is created, the VPC cannot be changed.
Subnet
Improves network security by providing dedicated network resources that are logically isolated from other networks. Subnets take effect only within an AZ. The Dynamic Host Configuration Protocol (DHCP) function is enabled by default for subnets in which you plan to create RDS DB instances and cannot be disabled.
A floating IP address is automatically assigned when you create a DB instance. You can also enter an unused floating IP address in the subnet CIDR block. After the DB instance is created, you can change the floating IP address.
Security Group
Enhances security by controlling access to RDS from other services. You need to add rules to a security group so that you can connect to your DB instance.
If no security group is available or has been created, RDS allocates a security group to you by default.
Table 4 Database configuration Parameter
Description
Administrator
The default login name for the database is root.
Administrator Password
Must consist of 8 to 32 characters and contain at least three of the following: uppercase letters, lowercase letters, digits, and special characters (~!@#%^*-_+?,). Enter a strong password. Periodically change it to improve security and prevent security risks such as brute force cracking.
Keep this password secure. The system cannot retrieve it.
After a DB instance is created, you can reset this password. For details, see section Resetting the Administrator Password.
Confirm Password
Must be the same as Administrator Password.
Parameter Template
Contains engine configuration values that can be applied to one or more DB instances. If you intend to create primary/standby DB instances, they use the same parameter template. You can modify the instance parameters as required after the DB instance is created.
NOTICE:If you use a custom parameter template when creating a DB instance, the following specification-related parameters in the custom template are not delivered. Instead, the default values are used.
- back_log
- innodb_io_capacity_max
- max_connections
- innodb_io_capacity
- innodb_buffer_pool_size
- innodb_buffer_pool_instances
You can modify the instance parameters as required after the DB instance is created. For details, see section Modifying Parameters.
Table 5 Tags Parameter
Description
Tag
Tags an RDS DB instance. This configuration is optional. Adding tags to RDS DB instances helps you better identify and manage the DB instances. A maximum of 10 tags can be added for each DB instance.
Table 6 Batch creation Parameter
Description
Quantity
RDS supports DB instance creation in batches. If you choose to create primary/standby DB instances and set Quantity to 1, a primary DB instance and a standby DB instance will be created synchronously.
If you create multiple DB instances at a time, they will be named with four digits appended to the DB instance name. For example, if you enter instance, the first instance will be named as instance-0001, the second as instance-0002, and so on.
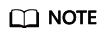
The performance of your DB instance depends on its configurations. Hardware configuration items include the instance specifications, storage type, and storage space.
- Primary/Standby: uses the HA architecture with a primary DB instance and a synchronous standby DB instance. It is suitable for production databases of large- and medium-sized enterprises in Internet, Internet of Things (IoT), retail e-commerce sales, logistics, gaming, and other sectors. The standby DB instance improves instance reliability and is invisible to you after being created.
- Confirm the specifications.
- If you need to modify your settings, click Previous.
- If you do not need to modify your settings, click Submit.
- To view and manage the DB instance, go to the Instance Management page.
- During the creation process, the DB instance status is Creating. You can view the detailed progress and result of the task on the Task Center page. To refresh the DB instance list, click
 in the upper right corner of the list. When the creation process is complete, the instance status will change to Available.
in the upper right corner of the list. When the creation process is complete, the instance status will change to Available. - The automated backup policy is enabled by default. After the DB instance is created, you can modify the automated backup policy. An automated full backup is immediately triggered after a DB instance is created.
- The default database port is 3306. After a DB instance is created, you can change its port.
For details, see section Changing the Database Port.
- During the creation process, the DB instance status is Creating. You can view the detailed progress and result of the task on the Task Center page. To refresh the DB instance list, click
Feedback
Was this page helpful?
Provide feedbackThank you very much for your feedback. We will continue working to improve the documentation.See the reply and handling status in My Cloud VOC.
For any further questions, feel free to contact us through the chatbot.
Chatbot





