Creating a Server Backup Vault
This section describes how to create a server backup vault.
Procedure
- Log in to the CBR console.
- Log in to the management console.
- Click
 in the upper left corner and select a region.
in the upper left corner and select a region. - Click
 and choose Storage > Cloud Backup and Recovery. Select a backup type from the left navigation pane.
and choose Storage > Cloud Backup and Recovery. Select a backup type from the left navigation pane.
- In the upper right corner of the page, click Create Server Backup Vault.
- Select a protection type.
- Backup: A server backup vault stores server backups.
- Replication: A server replication vault stores replicas of server backups. If you select Replication, you do not need to select a server.
For example, if you want to back up a server, select Backup for the vault protection type. If you want to replicate backups of a server from one region to another, select Replication for the vault in this other region.
- Determine whether to enable application-consistent backup.
- If enabled, the vault can be used to store database server backups. For example, you can back up ECSs running MySQL or SAP HANA databases, because application-consistent backup ensures that the backed-up data is transactionally consistent. If an application-consistent backup task fails, CBR automatically performs a non-database server backup task instead. This non-database server backup will be stored in the database server backup vault.
- If disabled, only non-database server backup is performed on associated servers, which is usually used for ECSs not running databases.
- (Optional) In the server list, select the servers or disks you want to back up. After the servers or disks are selected, they are added to the list of selected servers. You can also select specific disks on a server and associate them with the vault.
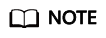
- The selected servers must have not been associated with any vault and must be in the Running or Stopped state.
- You can also associate servers with the vault you are creating later if you skip this step.
- Specify a vault capacity ranging from 10 GB to 10,485,760 GB. Properly plan the vault capacity, which must be at least the same as the size of the servers you want to back up. Also, if a backup policy is applied to the vault, more capacity is required.
As the vault's used space grows, you can expand the vault capacity if it becomes insufficient.
- Configure auto backup.
- If you select Configure, you must then select an existing backup policy or create a new policy. After the vault is created, CBR will apply the policy to this vault, and all servers associated with this vault will be automatically backed up based on this policy.
- If you select Skip, servers associated with this vault will not be automatically backed up until you apply a backup policy to the vault.
- Specify a name for the vault.
The name must contain 1 to 64 characters including digits, letters, underscores (_), or hyphens (-), for example, vault-f61e.
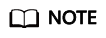
You can also use the default name vault_xxxx.
- Complete the creation as prompted.
- Go back to the Cloud Server Backups page. You can see the created vault in the vault list.
You can associate servers with the vault and perform backup for the servers. For details, see Querying a Vault.
Feedback
Was this page helpful?
Provide feedbackThank you very much for your feedback. We will continue working to improve the documentation.See the reply and handling status in My Cloud VOC.
For any further questions, feel free to contact us through the chatbot.
Chatbot





