Uploading a File or Folder
Background Information
- Files are uploaded in multiparts on OBS Browser. OBS Browser supports the upload of a single file with the maximum size of 48.8 TB.
- OBS Browser supports resumable transfer. If the upload task is suspended or fails, restart the task. According to the part information recorded in the task, the successfully uploaded parts will not be uploaded again, and other parts will be requested for uploading.
- If you want to classify files, you can create folders and upload files to the folders. The procedure is as follows:
- Log in to OBS Browser.
- Click the bucket in which you want to create a folder. Click Create Folder.
- In the dialog box that is displayed, enter a folder name and click OK.
- In the displayed dialog box, click OK to close the dialog box.
Procedure
- Log in to OBS Browser.
- Click the bucket to which the file or folder will be uploaded.
- Click Upload. The Upload Object dialog box is displayed. For details, see Figure 1.
You can select either files or folders to upload. For details, see 4 and 5.
- Click Select File. The local file browser dialog box is displayed. Select the file that you want to upload and click Open.
You can upload a maximum of 500 files or folders at a time.
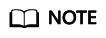
If the files that you want to upload to OBS are stored in Microsoft OneDrive, it is recommended that the names of these files contain a maximum of 32 characters to ensure compatibility.
- Click Select Folder, select a folder, and click OK.
- Select a storage class. If no storage class is selected, the object inherits the bucket storage class by default.
- Incremental Upload: If this function is enabled, an object is compared with its namesake object (if any) in the bucket before upload. The comparison includes object size, content, modification time, and other properties. The object is uploaded to overwrite the namesake object in the bucket only when any of these properties changes. Otherwise, the upload is skipped. If this function is disabled, no comparison is conducted before the upload, namesake objects are overwritten by the newly uploaded ones.
- Click OK to upload the file or folder.
Feedback
Was this page helpful?
Provide feedbackThank you very much for your feedback. We will continue working to improve the documentation.See the reply and handling status in My Cloud VOC.
For any further questions, feel free to contact us through the chatbot.
Chatbot






