Managing Project Plans
Managing Requirements
- Create a work item for the new requirement.
The store network query function is a new requirement. Therefore, Sarah needs to add it to the requirement planning view.
- Go to the Phoenix Mall project and choose Work.
- Click the Plans tab and click Phoenix-MindMap.
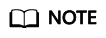
If the Plans tab page is empty, create a mind map.
- Click
 and choose Mind Maps from the drop-down list.
and choose Mind Maps from the drop-down list.
In the dialog box that is displayed, enter the name Requirement_Planning, and click OK. The mind map details page is displayed.
- Click Add to Existing Epic. In the displayed dialog box, select Phoenix and click Add.
- Click
- Create a feature named Store Network.
- Click
 under Epic Phoenix.
under Epic Phoenix. - Enter the name Store Network and press Enter to save the settings.
Figure 1 Creating a feature
- Click
- Use the same method to add story User can query network of all stores to feature Store Network.
- Edit the story.
- Click story User can query network of all stores and edit it by referring to the following table.
Table 1 Story configurations Parameter
Suggestion
Description
Enter As a user, I want to query all stores so that I can select a proper store to obtain the service.
Priority
Select High.
Severity
Select Critical.
- To facilitate understanding, prepare a local file named Store List that includes the following content.
Table 2 Store list Branch Name
Branch Address
Branch A
123 meters to the departure floor, Terminal 1, Airport E
Branch B
No. 456, Street G, Area F
Branch C
No. 789, Street J, Area H
Branch D
West side of Building K, Avenue L, Area K
- Return to the story editing page, click Select or Drag & Drop File, choose Upload from the drop-down list, and upload the list file to the work item as an attachment.
- Click Save. The story details are edited.
- Click story User can query network of all stores and edit it by referring to the following table.
Managing Sprints
- Create a sprint.
- Go to the Phoenix Mall project, choose Work from the navigation pane, and click the Sprints tab.
- Click
 next to Sprint in the upper left corner of the page. In the dialog box that is displayed, configure the sprint by following Table 3. Then click OK.
next to Sprint in the upper left corner of the page. In the dialog box that is displayed, configure the sprint by following Table 3. Then click OK.
- Plan the sprint.
- From the left navigation pane, choose .
- Select the following three stories in the list as planned:
- User can query network of all stores
- Admin adds group buying activities
- Admin adds time-limited discounts
- Click Edit at the bottom of the page.
- Click Add Field.
- Choose Sprint from the Field Name drop-down list box, select Sprint4 from the Field Value drop-down list box, and click Save.
Figure 2 Planning the sprint
- Assign the stories.
- Choose from the left navigation pane.
- Select all stories and set the Assign To field to Chris by following the instructions in Planning a Sprint.
- Break down the stories.
- Find the story User can query network of all stores. Click the story name.
- In the displayed window, click the Child Work Items tab.
- Click Fast Create Child. Enter the title Frontend display - Add store network menu, assign it to Chris, and click OK.
- Use the same method to add task Background management - Add store network management and maintenance module.
Tracking Project Status
- Tracking task progress via daily stand-ups
After the sprint starts, the project team communicates the current progress of each work item through daily stand-up meetings and updates the status.
You can view the status of work items in the sprint in the card mode.
Go to the Sprints tab page and click
 to switch to the card mode. This page displays work item cards in each status. You can drag a work item card to update its status.
to switch to the card mode. This page displays work item cards in each status. You can drag a work item card to update its status. - Accepting iteration results via a review meeting
Before the expected end time of the sprint, the project team holds a review meeting to present work achievements of the current sprint.
The Sprints tab page provides sprint statistics and charts. The team can easily collect statistics on the progress of the current sprint, including the requirement completion status, sprint burndown chart, and workload.
Go to the Sprints tab page and click Statistics to display the progress view.
Feedback
Was this page helpful?
Provide feedbackThank you very much for your feedback. We will continue working to improve the documentation.See the reply and handling status in My Cloud VOC.
For any further questions, feel free to contact us through the chatbot.
Chatbot





