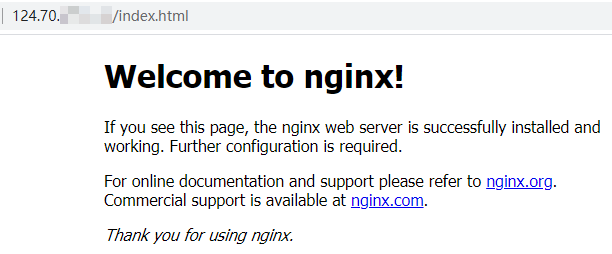Migração de ECSs entre contas e regiões
Contexto
Você pode migrar um ECS implementando os serviços em um novo ECS, usando o Server Migration Service (SMS) ou o Image Management Service (IMS). Se você deseja migrar ECSs entre contas da HUAWEI CLOUD em diferentes regiões, recomendamos que você use o IMS para implementar a migração.
|
Método de migração |
Descrição |
Características |
Restrições |
|---|---|---|---|
|
Implementação de serviços em um novo ECS |
Compre um novo ECS para implementar os serviços. Desta forma, você precisa fazer upload de arquivos, instalar software, criar diretórios de arquivos e atribuir permissões de arquivo novamente. |
A migração de serviço não é necessária, mas os dados no disco de dados precisam ser migrados. |
Os serviços precisam ser implementados e configurados no novo ECS, o que consome mão de obra, materiais e tempo. |
|
Você pode usar o SMS para migrar servidores físicos x86 ou VMs em nuvens privadas ou públicas para a HUAWEI CLOUD por meio de migração física para virtual (P2V) ou virtual para virtual (V2V). |
|
O servidor a ser migrado deve ser capaz de acessar a Internet. |
|
|
Migre um ECS de um IDC local, nuvem privada ou outras nuvens públicas para a HUAWEI CLOUD ou migre um ECS entre contas da HUAWEI CLOUD em diferentes regiões importando imagens privadas, replicando imagens entre regiões e compartilhando imagens. |
|
O espaço de armazenamento local é ocupado e somente arquivos de imagem não maiores que 1 TB podem ser usados. |
Migração de ECS entre contas e regiões
Para migrar um ECS para uma conta diferente em outra região, use o ECS para criar uma imagem, replique a imagem para a região de destino com a mesma conta e, em seguida, compartilhe a imagem com a conta de destino. A conta de destino aceita a imagem compartilhada e usa a imagem para criar um novo ECS.
Por exemplo, se um site estiver configurado em um ECS na região CN-Hong Kong e você quiser migrar o ECS para outra conta na região CN East-Shanghai2, o processo é o seguinte:

Etapa 1: criar uma imagem privada
Use o ECS com o site implementado para criar uma imagem na região CN-Hong Kong. Suponha que o endereço da Web do ECS seja http://121.36.xxx.xxx/index.html.

- Faça logon no console de gerenciamento e alterne para a região CN-Hong Kong.
- Em Service List, escolha Compute > Elastic Cloud Server.
A página Elastic Cloud Server é exibida.
- Localize a linha que contém o ECS com o site implementado (por exemplo, ecs-373896-centos) e escolha More > Manage Image/Disk > Create Image na coluna Operation.
A página Create Image é exibida.
- Defina parâmetros.
Figura 2 Criação de uma imagem privada

- Type: selecione System disk image.
- Source: selecione ECS e, em seguida, ecs-373896-centos na lista.
- Name: digite um nome para a imagem, por exemplo, migrate_test.
- Enterprise Project: selecione default.
- Clique em Next.
- Confirme as configurações, leia e concorde com o contrato e clique em Submit.
- O sistema redireciona para a lista de imagens privadas. Aguarde alguns minutos e verifique se a imagem privada foi criada com sucesso.
Figura 3 Visualização de imagens privadas

Etapa 2: replicar a imagem para a região de destino
Replique a imagem privada criada em Etapa 1: criar uma imagem privada para a região CN East-Shanghai2. Antes de executar a replicação, crie uma agência do IAM.
- Crie uma agência do IAM.
- No canto superior direito da página, clique no nome de usuário e selecione Identity and Access Management.
- No painel de navegação, escolha Agencies.
- Clique em Create Agency.
- Na página Create Agency, defina os seguintes parâmetros:
- Agency Name: insira um nome de agência, por exemplo, ims_admin_agency.
Figura 4 Criação de uma agência

- Agency Type: selecione Cloud service.
- Cloud Service: esse parâmetro estará disponível somente se você selecionar Cloud service para Agency Type. Clique em Select. Na caixa de diálogo Select Cloud Service exibida, selecione Image Management Service (IMS) e clique em OK.
- Validity Period: selecione Unlimited.
- Description: este parâmetro é opcional. Você pode insira Agency with IMS Administrator privileges.
- Permissions: clique em Assign Permissions. Por padrão, Policy View é exibido. Insira IMS Administrator na caixa de pesquisa, selecione a caixa de seleção IMS Administrator, selecione CN-Hong Kong e CN East-Shanghai2 na coluna Project [Region] e clique em OK.

Não selecione All projects na coluna Project [Region]. Caso contrário, a agência criada será inválida.
Figura 5 Configuração de permissões
- Agency Name: insira um nome de agência, por exemplo, ims_admin_agency.
- Clique em OK.
Figura 6 Visualização de agências

- Em Service List, escolha Compute > Image Management Service. Em seguida, clique na guia Private Images.
A página Private Images é exibida.
- Localize a linha que contém a imagem de migrate_test e escolha More > Replicate em Operation.
A caixa de diálogo Replicate Image é exibida.
- Defina parâmetros.
- Name: mantenha o valor padrão copy_ap-southeast-1 _migrate_test.
- Destination Region: selecione CN East-Shanghai2.
- Destination Project: selecione cn-east-2.
- IAM Agency: selecione ims_admin_agency criado em 1.
- Clique em OK.
- Mude para a região CN East-Shanghai2. Aguarde alguns minutos e verifique se a imagem foi replicada com sucesso.
Figura 7 Visualização de imagens privadas

Etapa 3: compartilhar a imagem com a conta de destino
Antes do compartilhamento da imagem, obtenha o ID do projeto da conta de destino. (Você pode obter o ID do projeto em My Credentials. Para obter detalhes, consulte Figura 8.)
- Na região CN East-Shanghai2, escolha Service List > Compute > Image Management Service e clique na guia Private Images.
A página Private Images é exibida.
- Localize a linha que contém a imagem privada copy_ap-southeast-1_migrate_test. Escolha More > Share na coluna Operation.
A caixa de diálogo Share Image é exibida.
- Na caixa de diálogo Share Image, insira o ID do projeto da conta de destino.
- Clique em OK.
Etapa 4: aceitar a imagem compartilhada
Aceite a imagem compartilhada na região East-Shanghai2.
- Faça logon no console de gerenciamento usando a conta com a qual a imagem é compartilhada e mude para a região CN East-Shanghai2.
- Em Service List, escolha Compute > Image Management Service. Em seguida, clique na guia Images Shared with Me.
- Selecione copy_ap-southeast-1_migrate_test e clique em Accept.
Depois que a imagem é aceita, ela é exibida na lista de imagens compartilhadas.Figura 9 Aceitação de uma imagem compartilhada

Etapa 5: usar a imagem compartilhada para criar um ECS
Use a imagem compartilhada para criar um ECS e verifique se o site está disponível no ECS.
- Localize a linha que contém a imagem compartilhada copy_ap-southeast-1_migrate_test e clique em Apply for Server na coluna Operation.
A página de compra de ECSs é exibida.
- Configure o modo de cobrança, a AZ, as especificações e a rede conforme necessário para criar um ECS. Mantém o valor padrão para Image.
Figura 10 Selecionar uma imagem

- Aguarde alguns minutos e verifique se o novo ECS é exibido na lista do ECS.
Figura 11 Visualização de ECSs

- Acesse o site para verificar se o site está disponível no novo ECS.