Connecting VPC1 and VPC-NAT to an Enterprise Router
This section describes how to connect VPC1 and VPC-NAT to an enterprise router.
Connecting VPC1 and VPC-NAT to an Enterprise Router
- Add VPC attachments.
Add two attachments. Set their Attached Resource to VPC1 and VPC-NAT, respectively.
For details, see Adding VPC Attachments to an Enterprise Router.
- Create two route tables.
- In the upper left corner, click
 and choose Networking > Enterprise Router. Click Manage Route Table.
and choose Networking > Enterprise Router. Click Manage Route Table. - Create an association route table and a propagation route table, used for connecting to a protected VPC and a firewall, respectively.
Click the Route Tables tab. Click Create Route Table. For more information, see Table 1.
Table 1 Route table parameters Parameter
Description
Name
Route table name.
It must meet the following requirements:- Must contain 1 to 64 characters.
- Can contain letters, numbers, underscores (_), hyphens (-), and periods (.).
Description
Route table description
Tag
During the route table creation, you can tag the route table resources. Tags identify cloud resources for purposes of easy categorization and quick search.
For details about tags, see Tag Overview.
- In the upper left corner, click
- Configure the association route table.
- Create an association between VPC1 and VPC-NAT. On the route table configuration page, click the Associations tab and click Create Association. For more information, see Table 2.
Two associations need to be added. Set their Attachment to VPC1 and VPC-NAT attachments, respectively.
- Add a static route to the firewall. Click the Routes tab and click Create Route. For more information, see Table 3.
Figure 1 Creating a route
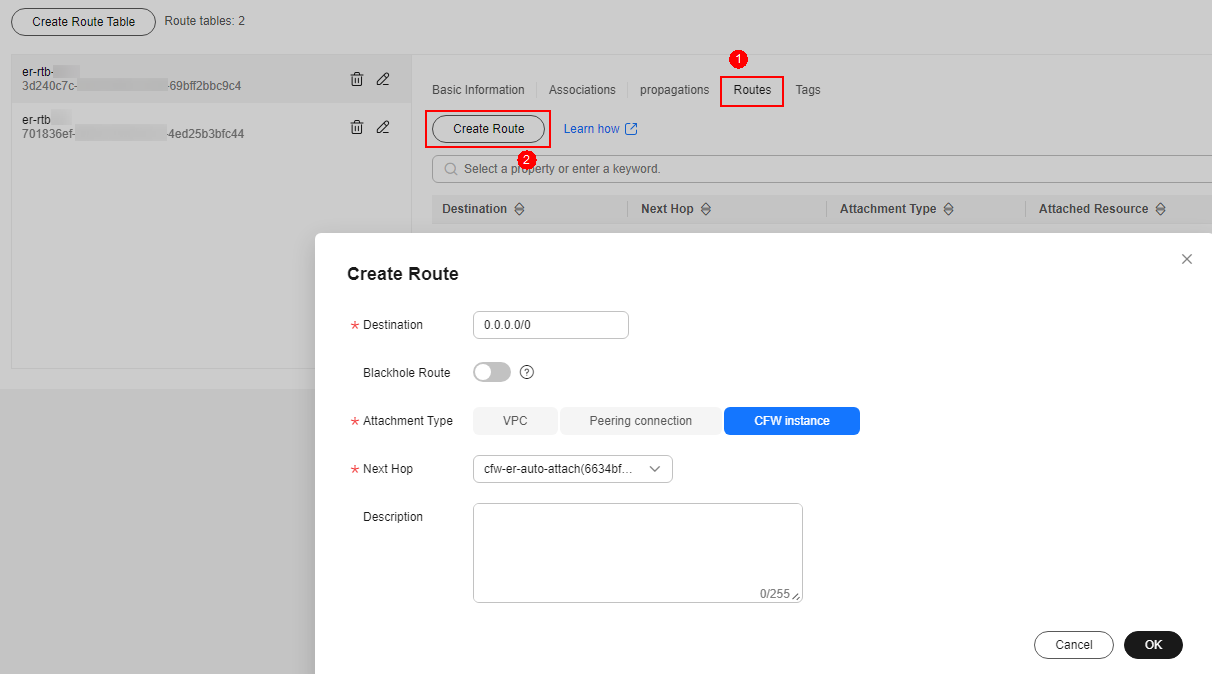
Table 3 Route parameters Parameter
Description
Destination
Set the destination address.
- If 0.0.0.0/0 is configured, all the traffic (IPv4) of the VPC is protected by CFW.
- If a CIDR block is configured, the traffic of the CIDR block is protected by CFW.
Blackhole Route
You are advised to disable this function. If it is enabled, the packets from a route that matches the destination address of the blackhole route will be discarded.
Attachment Type
Set Attachment Type to CFW instance.
Next Hop
Select the automatically generated firewall attachment cfw-er-auto-attach.
Description
(Optional) Description of a route.
- Create an association between VPC1 and VPC-NAT. On the route table configuration page, click the Associations tab and click Create Association. For more information, see Table 2.
- Configure the propagation route table.
- Add an association with the firewall. On the route table configuration page, click the Associations tab and click Create Association. For more information, see Table 4.
Figure 2 Creating an association
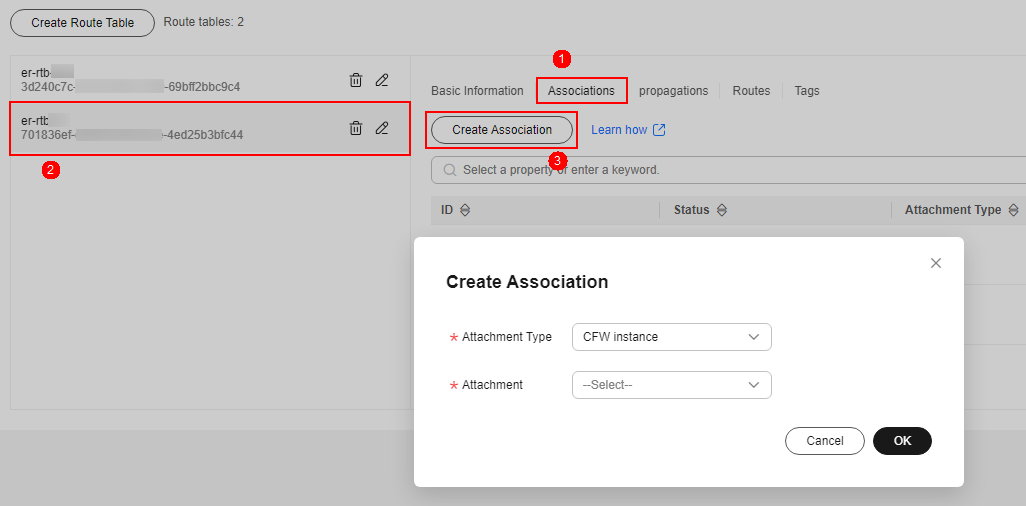
- Add a propagation with VPC1. Click the Propagations tab, and click Create Propagation. For more information, see Table 5.
Figure 3 Creating a propagation
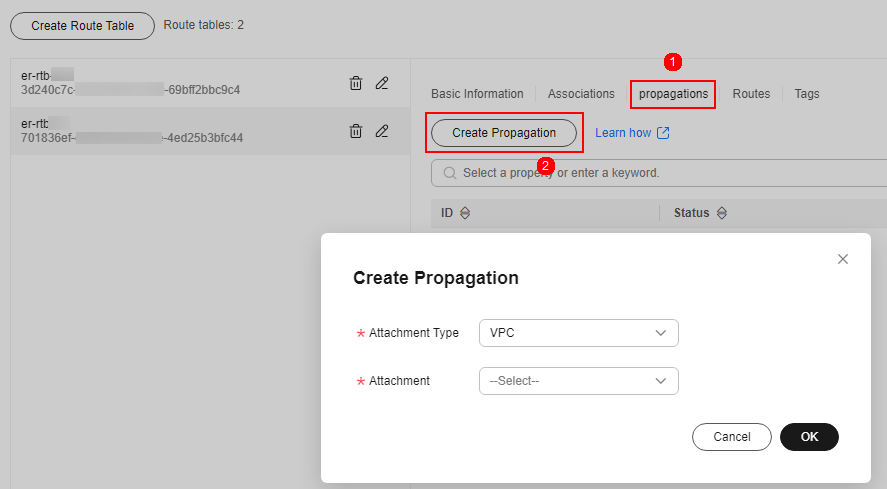
- Add a static route to VPC-NAT. Click the Routes tab and click Create Route. For more information, see Table 6.
Table 6 Route parameters Parameter
Description
Destination
Set it to 0.0.0.0/0.
Blackhole Route
You are advised to disable this function. If it is enabled, the packets from a route that matches the destination address of the blackhole route will be discarded.
Attachment Type
Select VPC.
Next Hop
Select the VPC-NAT attachment from the drop-down list.
- Add an association with the firewall. On the route table configuration page, click the Associations tab and click Create Association. For more information, see Table 4.
Feedback
Was this page helpful?
Provide feedbackThank you very much for your feedback. We will continue working to improve the documentation.See the reply and handling status in My Cloud VOC.
For any further questions, feel free to contact us through the chatbot.
Chatbot





