Help Center/
Cloud Application Engine/
Best Practices/
Lifecycle Management/
Writing Files Using Post-start Processing
Updated on 2024-05-25 GMT+08:00
Writing Files Using Post-start Processing
Prerequisites
- You have created an environment.
- You have created an application.
- You have created and deployed a component. In this example, use the nginx component.
Procedure
- Log in to CAE. Choose Component Configurations.
- Select the target component from the drop-down list in the upper part of the page.
Figure 1 Selecting a component

- Configure post-start processing by referring to Figure 2. For details, see Configuring the Lifecycle.
- Click Save.
- Click Activate Settings in the upper part of the page. In the dialog box displayed on the right, confirm the configurations and click OK for the configurations to take effect.
- Use CloudShell to log in to the container and check whether the file content takes effect.
- Choose Instance List.
- Select the target environment and application from the drop-down lists in the upper part of the page, and click the target component.
- Select a running instance and click Remote Login in the Operation column. Go to the container and check whether the file content takes effect.
- View the file content and check whether the file is successfully written.
tail -f lifecycle.txt
Figure 3 Logging in to the container and viewing the file content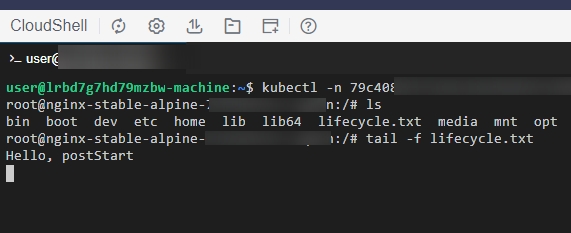
Parent topic: Lifecycle Management
Feedback
Was this page helpful?
Provide feedbackThank you very much for your feedback. We will continue working to improve the documentation.See the reply and handling status in My Cloud VOC.
The system is busy. Please try again later.
For any further questions, feel free to contact us through the chatbot.
Chatbot






