Publishing a Free Model
In AI Gallery, you can share the models you developed on ModelArts with others who can use them for free.
Prerequisites
- You have created a model in AI Application Management on the ModelArts console. For details about how to create a model on the AI Application Management page, see Creation Methods. Both models imported from container images and trained models can be published to AI Gallery.
Procedure
- On the AI Gallery home page, choose Asset Hub > Model.
- Click Publish. The Publish in AI Gallery is displayed.
Publishing ModelArts models
- Publishing a new version
- Set Publish Mode to Create Asset.
- Enter an item title which will be displayed in AI Gallery.
- Set Source to ModelArts.
- Set ModelArts Region.
Select a ModelArts region for using this asset.
- Set AI Application Name.
Select a model from AI Application Management on the ModelArts console. Both models imported from container images and trained models can be published to AI Gallery.
- Enter the asset version in the x.x.x format.
- Set Visible To.
Options:
Public: indicates that all users who use AI Gallery can view and use this asset.
Specific users: indicates that only specified users can view and use this asset.
Only to me: indicates that only the current account can view and use this asset.
- Set Duration Limit.
Set the free duration of the asset. This function is disabled by default, that is, subscribers can use the asset without duration limit. When this function is enabled, set the free duration of the asset and whether to renew the subscription after the asset expires.
- Updating an existing version
- Set Publish Mode to Add asset version.
- Select an existing asset name from the Item Title drop-down list. You can search for asset names.
- Set ModelArts Region.
Select a ModelArts region for using this asset.
- Set AI Application Name.
Select a model from AI Application Management on the ModelArts console.
Both models imported from container images and trained models can be published to AI Gallery.
- Enter a new version number in the Offering Version text box.
- Publishing a new version
- Read and agree to Agreement for Publishing Digital Contents on Huawei Cloud AI Gallery and Service Agreement of AI Gallery.
- Click Publish.
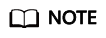
When you publish an asset imported using a container image, the backend performs asset security scanning. If the scanning detects any security issue, the asset will fail to be published and you will receive an email.
Editing Asset Details
After an asset is published, you can modify the title, cover, and description of the asset on the details page to attract attentions.
- On the details page of the published asset, click Edit on the right, upload a new cover, and edit the titles.
- After editing is complete, click Save. The cover and titles are automatically synchronized. You can view the modification on the asset details page.

- Click
 on the right of Category. In the displayed edit box, select categories from the drop-down list.
on the right of Category. In the displayed edit box, select categories from the drop-down list. - Click the check mark on the right of the edit box.
The saved categories will be used as filter criteria on the asset search page.

- Click Edit on the right and enter the asset description in the text box, including but not limited to the background, introduction, usage method, and constraints. You can edit content in Markdown format.
- After editing is complete, click Save.
Editing restrictions
You can modify the access policy and duration limit of your published assets.
- Click the Restrictions tab and click Edit in the upper right corner.
- Select the access policy from the drop-down list on the right of Visible To.
- Public: indicates that all users who use AI Gallery can view and use this asset.
- Specific users: indicates that only specified users can view and use this asset.
- Only to me: indicates that only the current account can view and use this asset.
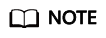
Only permissions higher than the one set when you published your asset are allowed. Therefore, if a public model is created, Visible To cannot be modified.
- You can manually enable Maximum Duration. When this function is enabled, set the free duration of the asset and whether to renew the subscription after the asset expires.
- Select the access policy from the drop-down list on the right of Visible To.
- Click Save.
- Click the Version tab and click Edit in the upper right corner.
- On this page, modify the version description or click Discontinue in the Operation column of the target version to discontinue it. You can only discontinue a released asset that has two or more versions.
- Click Add Version on the right of the Version area. The Publish in AI Gallery is displayed. Add an asset version by referring to Updating an existing version.
- After editing is complete, click Save in the upper right corner.

Discontinuing a Free Model
To discontinue a shared asset from AI Gallery, perform the following operations:
- On the AI Gallery page, choose My Gallery > My Assets > Models.
- On the My Publishes tab, click Discontinue on the right of the target asset. In the dialog box that is displayed, confirm the asset information and click OK.
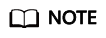
After an asset is discontinued, users who have subscribed to the asset can continue using it within the duration, but other users cannot view or subscribe to it.
Figure 4 Discontinuing an asset
After the asset is discontinued, Discontinue in the Operation column changes to Release. You can click Release to share a discontinued asset to AI Gallery.
Feedback
Was this page helpful?
Provide feedbackThank you very much for your feedback. We will continue working to improve the documentation.See the reply and handling status in My Cloud VOC.
For any further questions, feel free to contact us through the chatbot.
Chatbot





