Viewing and Modifying Basic Information of a RabbitMQ Instance
This section describes how to view the details, and modify the basic information of a RabbitMQ instance on the console.
After creating a RabbitMQ instance, you can modify some configurations of it as required, including the instance name, description, and security group.
Prerequisite
You can modify basic information of a RabbitMQ instance when the instance is in the Running state.
Viewing RabbitMQ Instance Details
- Log in to the console.
- In the upper left corner, click
 and select a region.
and select a region.
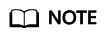
Select the region where your RabbitMQ instance is.
- Click
 and choose Application > Distributed Message Service for RabbitMQ to open the console of DMS for RabbitMQ.
and choose Application > Distributed Message Service for RabbitMQ to open the console of DMS for RabbitMQ. - RabbitMQ instances can be queried by filters. Current filters include the tag, status, name, connection address, and ID. Only enterprise users can use enterprise projects for filtering. For RabbitMQ instance statuses, see Table 1.
Table 1 RabbitMQ instance status description Status
Description
Creating
The instance is being created.
Creation failed
The instance failed to be created.
Running
The instance is running properly.
Only instances in the Running state can provide services.
Faulty
The instance is not running properly.
Changing
The instance specifications are being changed.
Change failed
The instance specifications failed to be changed.
- Click the name of the RabbitMQ instance and view the instance details.
Table 2 describes the parameters for connecting to an instance. For details about other parameters, see the Basic Information tab page of the RabbitMQ instance on the console.
Table 2 Connection parameters Parameter
Description
Instance Address (Private Network)
Address for connecting to the instance when public access is disabled.
Mgmt. UI Address
Address for connecting to the instance management UI when public access is disabled.
Public Access
Whether public access has been enabled.
Instance Address (Public Network)
Address for connecting to the instance when public access is enabled.
Mgmt. UI Address (Public Network)
Address for connecting to the instance management UI when public access is enabled.
Modifying Basic Information of a RabbitMQ Instance
- Log in to the console.
- In the upper left corner, click
 and select a region.
and select a region.
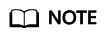
Select the region where your RabbitMQ instance is in.
- Click
 and choose Application > Distributed Message Service for RabbitMQ to open the console of DMS for RabbitMQ.
and choose Application > Distributed Message Service for RabbitMQ to open the console of DMS for RabbitMQ. - Click a RabbitMQ instance name to go to the instance details page.
- Modify the following parameters if needed:
Table 3 Modifiable RabbitMQ parameters Parameter
How to Modify
Result
Instance Name
Click
 , enter a new name, and click
, enter a new name, and click  .
.Naming rules: 4–64 characters; starts with a letter; can contain only letters, digits, hyphens (-), and underscores (_).
The modification result is displayed in the upper right corner of the page.
Enterprise Project
Click
 , select a new enterprise project from the drop-down list, and click
, select a new enterprise project from the drop-down list, and click  .
.Only for enterprise users. Modifying this parameter does not restart the instance.
The modification result is displayed in the upper right corner of the page.
Description
Click
 , enter a new description, and click
, enter a new description, and click  .
.0 to 1024 characters.
The modification result is displayed in the upper right corner of the page.
Security Group
Click
 , select a new security group from the drop-down list, and click
, select a new security group from the drop-down list, and click  .
.Modifying this parameter does not restart the instance.
The modification result is displayed in the upper right corner of the page.
Public Access
You will be redirected to the Background Tasks page, which displays the modification progress and result.
Feedback
Was this page helpful?
Provide feedbackThank you very much for your feedback. We will continue working to improve the documentation.See the reply and handling status in My Cloud VOC.
For any further questions, feel free to contact us through the chatbot.
Chatbot





