Managing Logs
CSS provides log backup and search functions to help you locate faults. You can back up cluster logs to OBS buckets and download required log files to analyze and locate faults.
Enabling Log Management
- Log in to the CSS management console.
- Choose Clusters in the navigation pane. On the Clusters page, click the name of the target cluster. The cluster information page is displayed.
- Click the Logs tab and toggle on the Log Management switch.
- In the Edit Log Backup Configuration dialog box, set the parameters.
In the displayed dialog box, OBS Bucket, Backup Path, and IAM Agency are automatically created for log backup. You can change the default value by referring to Table 1.
If the Log Management function has been enabled for the cluster, you can click
 on the right of Log Backup Configuration and modify the configuration in the displayed Edit Log Backup Configuration dialog box. For details, see Table 1.
on the right of Log Backup Configuration and modify the configuration in the displayed Edit Log Backup Configuration dialog box. For details, see Table 1.Table 1 Parameters for configuring log backup Parameter
Description
Remarks
OBS Bucket
Select an OBS bucket from the drop-down list for storing logs. You can also click Create Bucket on the right to create an OBS bucket.
The OBS bucket and the cluster must be in the same region.
NOTE:To let an IAM user access an OBS bucket, you need to grant the GetBucketStoragePolicy, GetBucketLocation, ListBucket, and ListAllMyBuckets permissions to the user.
Backup Path
Storage path of logs in the OBS bucket
The backup path configuration rules are as follows:- The backup path cannot contain the following characters: \:*?"<>|
- The backup path cannot start with a slash (/).
- The backup path cannot start or end with a period (.).
- The total length of the backup path cannot exceed 1,023 characters.
IAM Agency
IAM agency authorized by the current account for CSS to access or maintain data stored in the OBS bucket. You can also click Create IAM Agency on the right to create an IAM agency.
The IAM agency must meet the following requirements:
- Agency Type must be Cloud service.
- Set Cloud Service to Elasticsearch or CSS.
- Mandatory policies: Tenant Administrator
- Back up logs.
- Automatically backing up logs
Click the icon on the right of Auto Backup to enable the auto backup function.
After the automatic backup function is enabled, set the backup start time in the Configure Auto Backup dialog box. When the scheduled time arrives, the system will back up logs automatically.
After the Automatic Snapshot Creation function is enabled, you can click
 on the right of the parameter to change the backup start time.
on the right of the parameter to change the backup start time. - Manually backing up logs
On the Log Backup tab page, click Back Up. On the displayed page, click Yes to start backup.
If Task Status in the log backup list is Successful, the backup is successful.
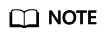
All logs in the cluster are copied to a specified OBS path. You can view or download log files from the path of the OBS bucket.
- Automatically backing up logs
- Search for logs.
On the Log Search page, select the target node, log type, and log level, and click
 . The search results are displayed.
. The search results are displayed.When you search for logs, the latest 10,000 logs are matched. A maximum of 100 logs are displayed.
Viewing Logs
After backing up logs, you can click Backup Path to go to the OBS console and view the logs.
Backed up logs mainly include deprecation logs, run logs, index slow logs, and search slow logs. Table 2 lists the storage types of the OBS bucket.
Feedback
Was this page helpful?
Provide feedbackThank you very much for your feedback. We will continue working to improve the documentation.See the reply and handling status in My Cloud VOC.
For any further questions, feel free to contact us through the chatbot.
Chatbot





