Updating the Certificate Used for a Website
If you select Cloud Mode - CNAME or Dedicated Mode as the access mode and set Client Protocol to HTTPS, a certificate is required for your website.
- If your website certificate is about to expire, purchase a new certificate before the expiration date and update the certificate associated with the website in WAF.
WAF can send notifications if a certificate expires. You can configure such notifications on the Notifications page. For details, see Enabling Alarm Notifications.
- If you plan to update the certificate associated with the website, associate a new certificate with your website on the WAF console.

If you have enabled enterprise projects, ensure that you have all operation permissions for the project where your WAF instance locates. Then, you can select the enterprise project from the Enterprise Project drop-down list and update certificates.
Prerequisites
You have added the website to WAF and selected HTTPS for Client Protocol.
Constraints
- Each domain name must have a certificate associated. A wildcard domain name can only use a wildcard domain certificate. If you only have single-domain certificates, add domain names one by one in WAF.
- Only .pem certificates can be used in WAF. If the certificate is not in .pem, before uploading it, convert it to .pem by referring to 6.
- Only IAM users with SCM Administrator and SCM FullAccess permissions can select SCM certificates.
- Before updating the certificate, ensure that your WAF instance and the certificate you want to upload belong to the same account.
Impact on the System
- It is recommended that you update the certificate before it expires. Otherwise, all WAF protection rules will fail to take effect, and there can be massive impacts on the origin server, even more severe than a crashed host or website access failures.
- Updating certificates does not affect services. The old certificate still works during the certificate replacement. The new certificate will take over the job once it has been uploaded and successfully associated with the domain name.
- Access to your website may be affected when you update the configurations of certificates used for backend servers or for domain names of your websites protected by WAF. To minimize these impacts, update the certificates during off-peak hours.
Updating the Certificate Used for a Website
- Log in to the WAF console.
- Click
 in the upper left corner and select a region or project.
in the upper left corner and select a region or project. - (Optional) If you have enabled the enterprise project function, in the upper part of the navigation pane on the left, select your enterprise project from the Filter by enterprise project drop-down list. Then, WAF will display the related security data in the enterprise project on the page.
- In the navigation pane on the left, click Website Settings.
- On the Website Settings page, click the target website domain name.
- Click Modify next to the certificate name. In the Update Certificate dialog box, import a new certificate or select an existing certificate.
- If you select Import new certificate for Update Method, enter a certificate name, and copy and paste the certificate file and private key into the corresponding text boxes.
The newly imported certificates will be listed on the Certificates page. For more details, see Uploading a Certificate to WAF.

WAF encrypts and saves the private key to keep it safe.
Only .pem certificates can be used in WAF. If the certificate is not in .pem format, convert it into .pem locally by referring to Table 1 before uploading it.Table 1 Certificate conversion commands Format
Conversion Method
CER/CRT
Rename the cert.crt certificate file to cert.pem.
PFX
- Obtain a private key. For example, run the following command to convert cert.pfx into key.pem:
openssl pkcs12 -in cert.pfx -nocerts -out key.pem -nodes
- Obtain a certificate. For example, run the following command to convert cert.pfx into cert.pem:
openssl pkcs12 -in cert.pfx -nokeys -out cert.pem
P7B
- Convert a certificate. For example, run the following command to convert cert.p7b into cert.cer:
openssl pkcs7 -print_certs -in cert.p7b -out cert.cer
- Rename certificate file cert.cer to cert.pem.
DER
- Obtain a private key. For example, run the following command to convert privatekey.der into privatekey.pem:
openssl rsa -inform DER -outform PEM -in privatekey.der -out privatekey.pem
- Obtain a certificate. For example, run the following command to convert cert.cer into cert.pem:
openssl x509 -inform der -in cert.cer -out cert.pem

- Before running an OpenSSL command, ensure that the OpenSSL tool has been installed on the local host.
- If your local PC runs a Windows operating system, go to the command line interface (CLI) and then run the certificate conversion command.
- Obtain a private key. For example, run the following command to convert cert.pfx into key.pem:
- If you select Select existing certificate for Update Method, select an existing certificate from the Certificate drop-down list.

If there are no certificates available, click Purchase Certificate and purchase a certificate and push it to WAF.
- If you select SCM certificate for Update Method, select a certificate managed in CCM. It can be a certificate you purchased through CCM or an external certificate you uploaded to CCM.
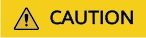
The SCM certificate domain name must be the same as the one you added to WAF.
- If you select Import new certificate for Update Method, enter a certificate name, and copy and paste the certificate file and private key into the corresponding text boxes.
- Click OK.
Related Operations
Feedback
Was this page helpful?
Provide feedbackThank you very much for your feedback. We will continue working to improve the documentation.See the reply and handling status in My Cloud VOC.
For any further questions, feel free to contact us through the chatbot.
Chatbot





