Creating a Resource Share
Scenario
To share resources with other accounts, you need to first create a resource share. During the creation, you need to specify the resources to share, associate permissions with each resource type, specify the principals to grant access, and confirm the configuration details.
Procedure
- Log in to the Huawei Cloud management console.
- Click
 in the upper left corner and choose Management & Governance > Resource Access Manager. The Resource Access Manager page is displayed.
in the upper left corner and choose Management & Governance > Resource Access Manager. The Resource Access Manager page is displayed. - Choose Shared by Me > Resource Shares.
- Click Create Resource Share in the upper right corner.
Figure 1 Creating a resource share

- On the displayed Specify Resource Share Details page, configure basic information and specify the resources to share, and then click Next: Associate Permissions in the lower right corner.
You can use either of the following methods to specify resources to share:
- Select Resources: Select a resource type and region, or enter a resource name to search for the resource, and then select the resource from the list. You can use this method only to select resources specific to a region. If any resource to be shared cannot be found in the list, you can directly enter the resource URN.
- Enter URNs: Enter a resource URN. Separate multiple URNs with semicolons (;).
The URN format is service name:region ID:account ID:resource type:resource ID, for example, pca:cn-north-7:05c734152f00d4200f2bc0179ac6c5e0:ca:305fd6b0-c15f-42f8-81b4-b41de0fccd93. For global resources, the region ID in the URN is left blank, for example, anc::05c734152f00d4200f2bc0179ac6c5e0:anc:3ad31999-1a97-4282-901e-63706f122b4d.
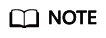
When creating a resource share, you can specify up to 20 resources to share at a time. However, you can update the resource share you created to add more resources. For details, see Updating a Resource Share.
Figure 2 Specifying resources to share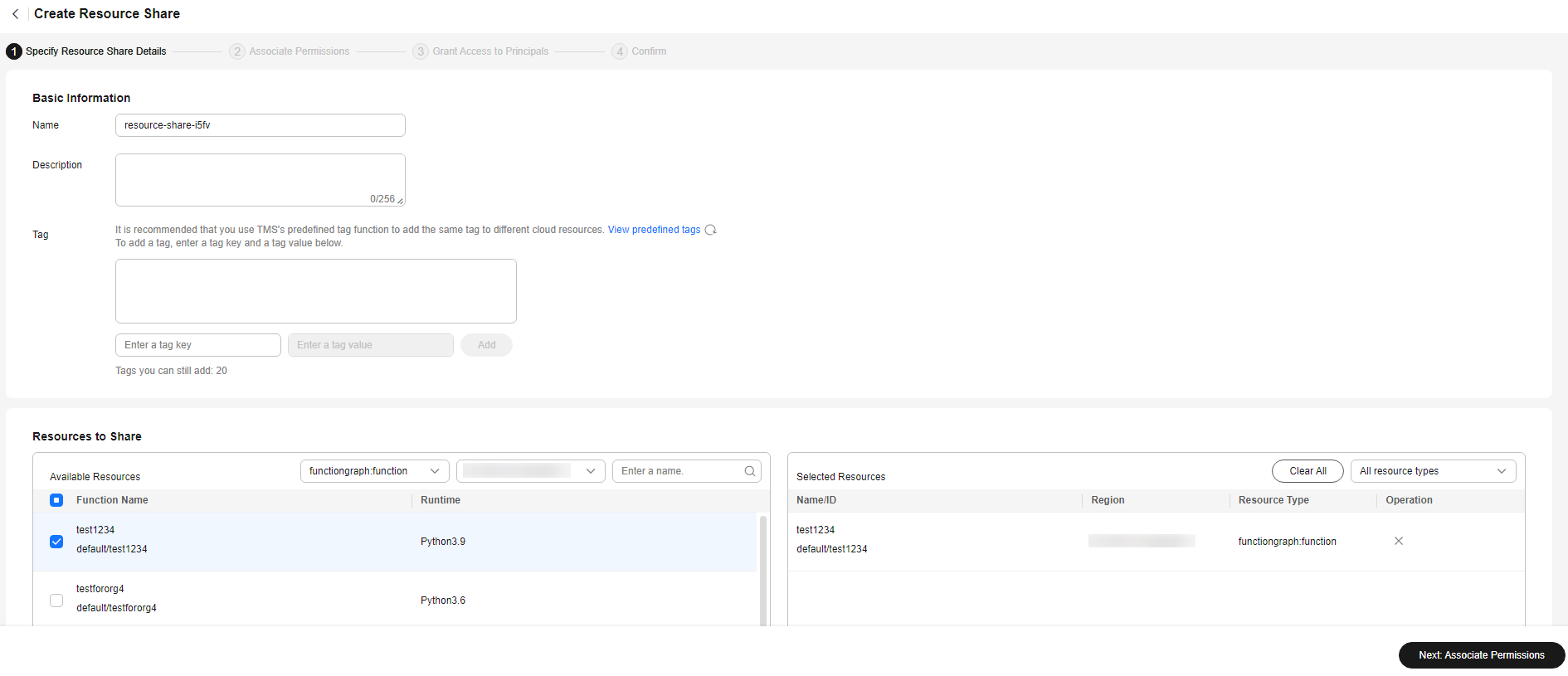
- On the Associate Permissions page, associate a RAM managed permission with each resource type, and then click Next: Specify Principals in the lower right corner.
RAM managed permissions available for your selection are system permissions predefined by RAM. Some resource types may have multiple permissions available. You can select as needed. For the details of each permission, see Viewing the RAM Permissions Library.
Figure 3 Associating permissions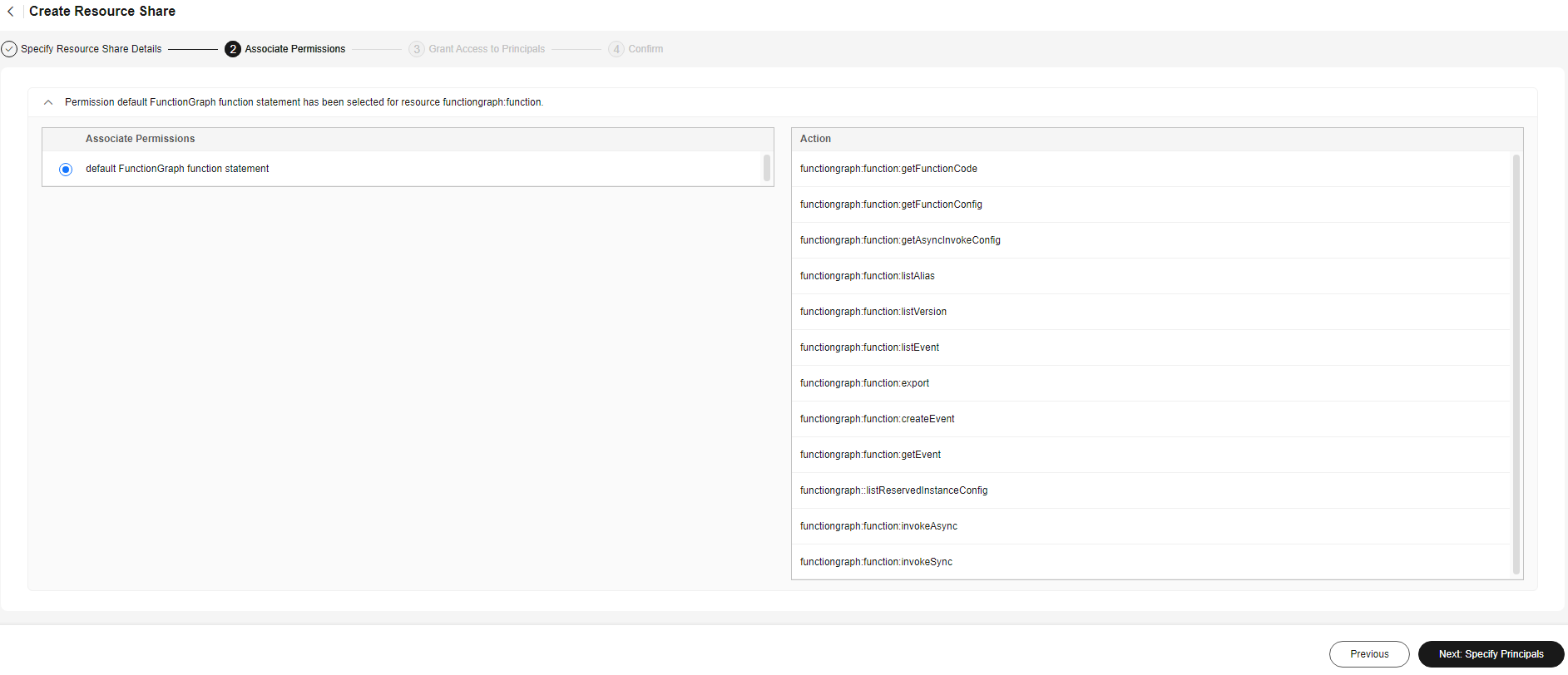
- On the Grant Access to Principals page, specify the principals that you want to have access to the resources, and then click Next: Confirm in the lower right corner.
In this step, you can select either Allow sharing with any Huawei Cloud principal or Allow sharing only within your organization. If you select the latter, choose any principals that are within your organization.
You can set Principal Type to Organization or Huawei Cloud account ID. The Organization option is available only when the toggle key Enable sharing with Organizations is turned on. For details, see Enabling Sharing with Organizations.
Figure 4 Specifying principals you share with (Huawei Cloud accounts)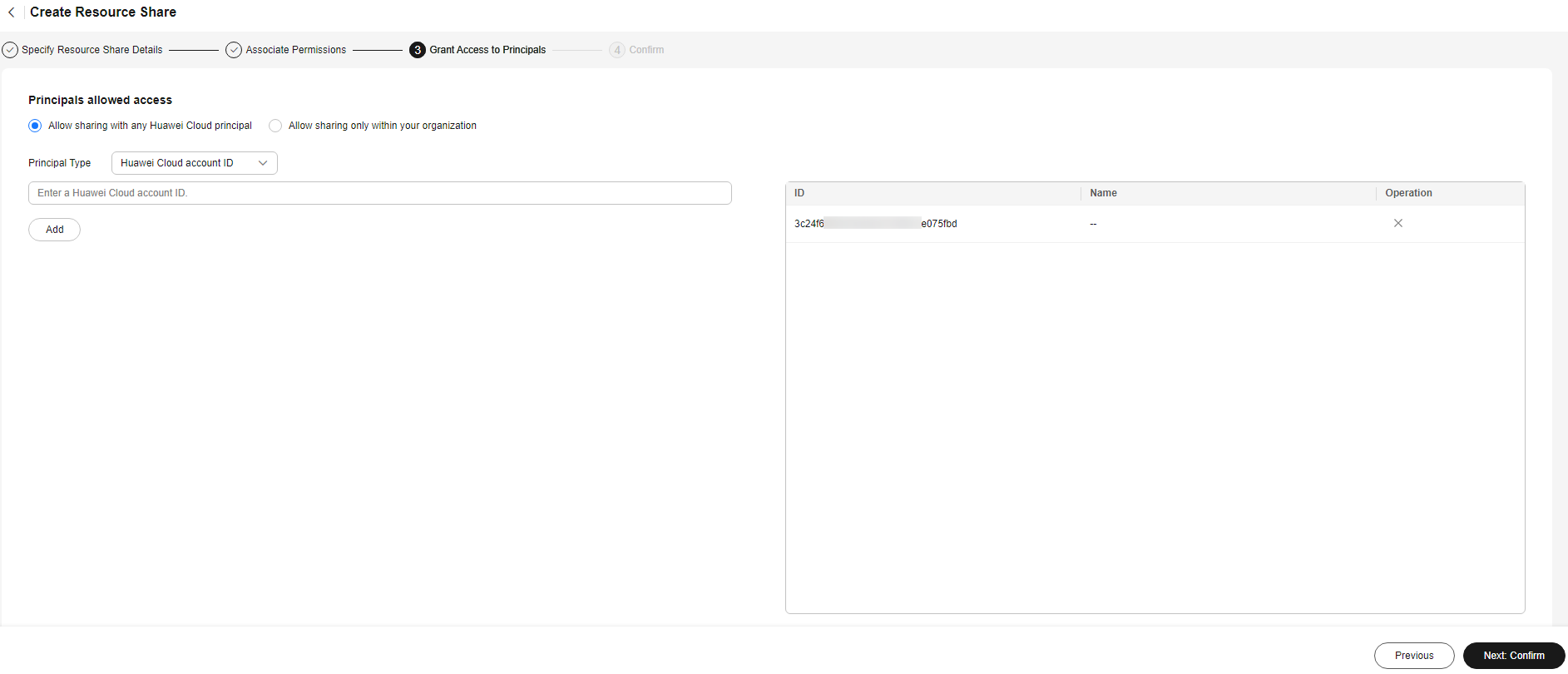 Figure 5 Specifying principals you share with (organizations)
Figure 5 Specifying principals you share with (organizations)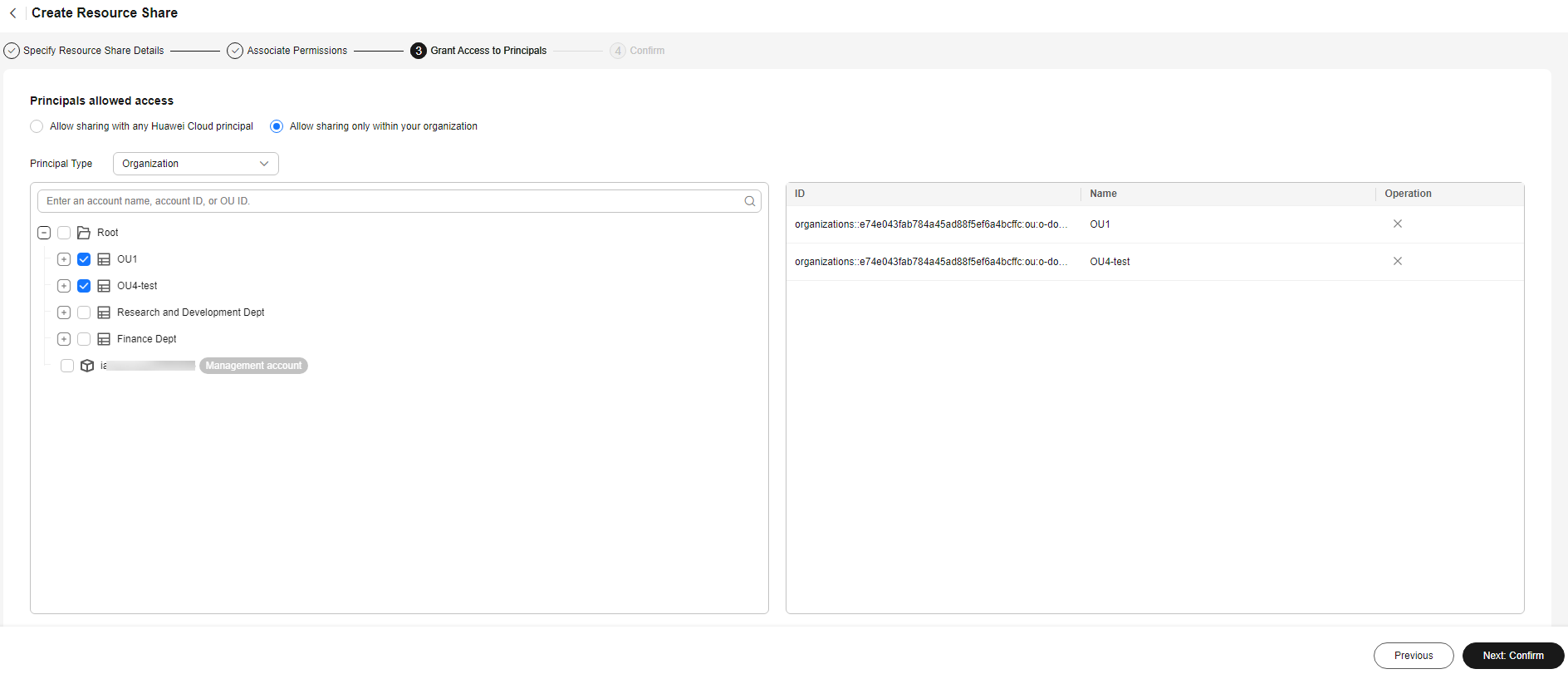
- Review and confirm the configuration details of your resource share and select I have read and agree to Privacy Statement on the Confirm page. Then, click Submit in the lower right corner.
Figure 6 Confirming configurations
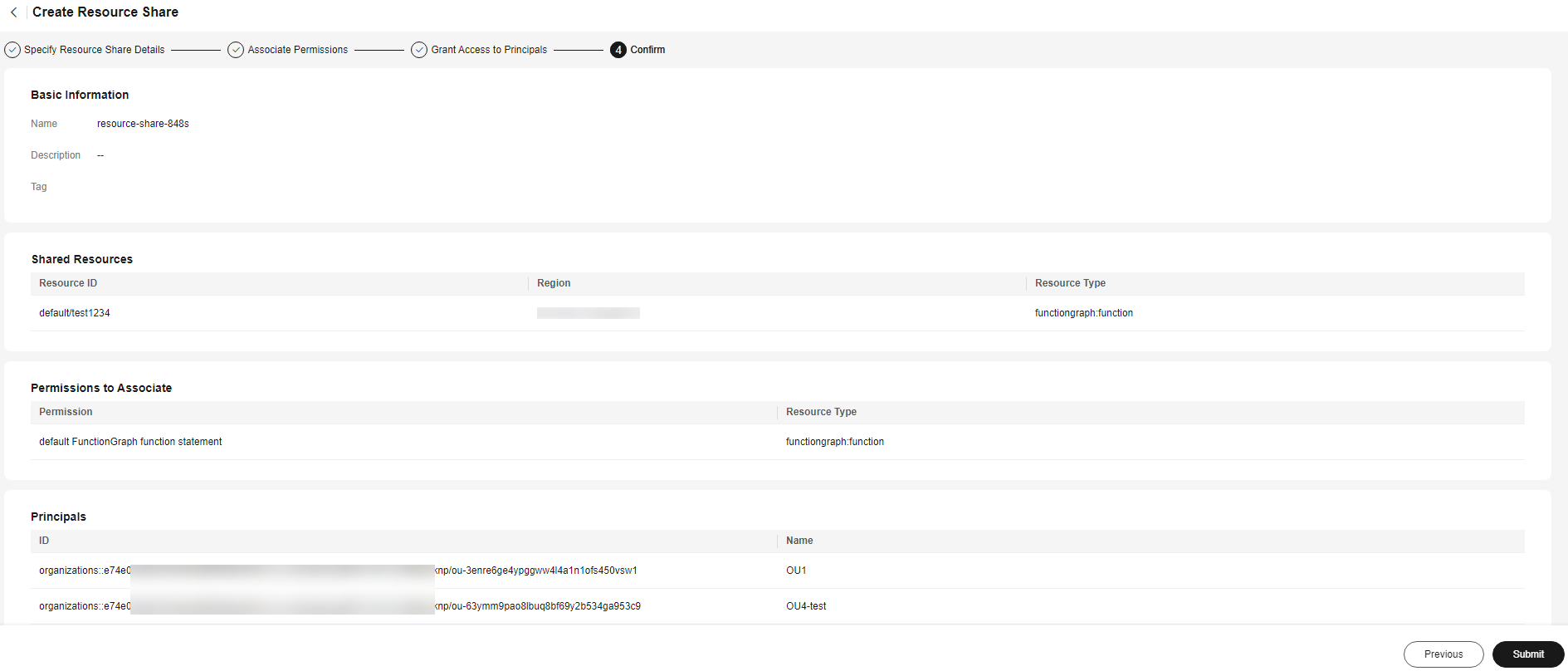
After a resource share is created, RAM sends a sharing invitation to the specified principals. The principals can access and use the shared resources only after they accept the invitation. If the specified principals are within your organization and sharing with Organizations is enabled, the principals can access and use the shared resources without accepting the invitation.
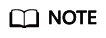
Each resource user (principal you share with) can accept the invitations to resource shares involving a maximum of 100 VPC subnets.
Feedback
Was this page helpful?
Provide feedbackThank you very much for your feedback. We will continue working to improve the documentation.See the reply and handling status in My Cloud VOC.
For any further questions, feel free to contact us through the chatbot.
Chatbot





