Creating a Dashboard
Dashboards serve as data visualization tools that summarize and display key performance metrics, important data, and analysis results. They offer a comprehensive overview of service or system statuses.
LTS provides various dashboard templates to visualize log data or retain statistical charts derived from queries and analyses.
Prerequisites
- Logs have been collected.
- Logs have been structured. For details, see Setting Cloud Structuring Parsing.
Constraints
This function is available to all users in regions CN South-Guangzhou, CN North-Beijing4, CN East-Shanghai1, CN-Hong Kong, CN Southwest-Guiyang1, CN North-Beijing1, and AP-Singapore. It is also available to whitelisted users in regions CN East-Shanghai2, CN South-Shenzhen, AP-Bangkok, ME-Riyadh, and AP-Jakarta.
Creating a Dashboard
- Up to 100 dashboards can be created in an account.
- Up to 100 charts can be created for a log stream.
- Up to 50 charts can be added to a dashboard.
- Log in to the LTS console.
- In the navigation pane, choose Dashboards.
- Click
 . In the Add Dashboard Group dialog box, enter a group name.
. In the Add Dashboard Group dialog box, enter a group name.
A group name can contain up to 64 characters, including letters, digits, hyphens (-), underscores (_), and periods (.). Do not start or end with a period.
Figure 1 Adding a dashboard group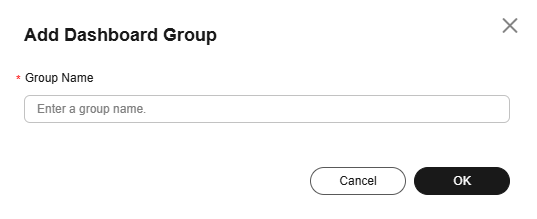
- Click OK. The group is created.
- In the navigation tree under Dashboards, click a desired dashboard group name.
- Click Add Dashboard. On the displayed page, set parameters by referring to Table 1.
Table 1 Parameters for creating a dashboard Parameter
Description
Dashboard Name
Enter a unique name to differentiate your dashboard from other dashboards in the log stream.
The value can contain up to 255 characters and cannot start or end with a period (.). Only letters, digits, hyphens (-), underscores (_), and periods (.) are allowed.
Enterprise Project Name
Select the required enterprise project. The default value is default. You can click View Enterprise Projects to view all enterprise projects.
- You can use enterprise projects only after enabling the enterprise project function. For details, see Enabling the Enterprise Project Function.
- You can remove resources from an enterprise project to another. For details, see Removing Resources from an Enterprise Project.
Add to Dashboard Group
Add the created dashboard to a group for management.
If this parameter is disabled, the created dashboard will be added to the system's default group.
If this parameter is enabled, the created dashboard will be added to a group based on the group type you selected.
- Existing: Select an existing dashboard group.
- Create: Enter a dashboard group name to create one.
Lite Mode
Set whether to display the dashboard page in lite mode.
- If you enable this mode, the buttons for editing and deleting the dashboard and adding filters will not be displayed on the dashboard.
- If you disable this mode, the buttons for editing and deleting the dashboard and adding filters will be displayed on the dashboard.
Add Chart
Custom: Select log streams' charts to add to the dashboard.
- Click Add Chart under Custom.
- Select one or more log streams, select one or more charts by clicking their check box (
 ), and click OK. On the dashboard details page displayed, adjust the charts as required and click Save.
), and click OK. On the dashboard details page displayed, adjust the charts as required and click Save. - If there are no suitable charts or no charts at all in a log stream, click Create Chart to create one.
Using Dashboard Templates: You can select a custom template (extracted from a created dashboard) or a system template (LTS's built-in template, which cannot be modified).
- In the Add Chart area, click Use Dashboard Templates.
- Select a dashboard template and click Next. Select one or more log streams by clicking
 , and click OK.
, and click OK.
- The created dashboard will be displayed in the dashboard list.
- Click Edit in the Operation column of the dashboard to change the dashboard name and lite mode.
- Click Move in the Operation column of the dashboard to change the group.
- Click Delete in the Operation column of the dashboard to delete it.
Creating a Chart for a Dashboard
- In the lower part of the dashboard directory, select a dashboard group and click the name of the target dashboard to access its details page.
- Click
 in the upper right corner. On the displayed page, select a log stream. Then click Create Chart.
in the upper right corner. On the displayed page, select a log stream. Then click Create Chart. - On the Add Chart page displayed, click Create, set parameters by referring to Table 2, and click OK.
Table 2 Creating a chart Parameter
Description
Chart Name
Enter a unique name to differentiate your chart from other charts in the log stream.
Enter 1 to 64 characters, including only letters, digits, hyphens (-), underscores (_), spaces, brackets, and periods (.). Do not start or end with a period or space.
SQL Statement
- The default statement is SELECT *, which is used to query structured log data in the log stream.
- You can customize SQL statements.
Chart Type
LTS provides various chart types, including tables, bar charts, and line charts.
Add to Dashboard
- If you enable this option, select one or more dashboards to add the chart to them.
- If you disable this option, the chart will not be displayed on any dashboard.
- Click OK.
Related Operations
After a dashboard is created, click the dashboard name to go to the details page. You can edit and remove its chart, and adjust chart positions. For details, see Table 3.
|
Operation |
Description |
|---|---|
|
Edit chart |
Move the cursor to the upper right corner of a chart, click |
|
Remove chart |
Move the cursor to the upper right corner of a chart, click |
|
Relocate chart |
Move the cursor to a chart, drag the chart to the desired location on the dashboard, and click Save. |
|
Resize chart |
Move the cursor to the lower right corner of a chart, drag the corner to adjust the chart size, and click Save. |
|
Modify filter |
Move the cursor to the upper right corner of a filter, click |
|
Copy filter |
Move the cursor to the upper right corner of a filter, click |
|
Delete filter |
Move the cursor to the upper right corner of a filter, click |
|
Resize filter |
Move the cursor to the lower right corner of a filter, drag the corner to adjust the filter size, and click Save. |
|
Enable auto refresh |
Click |
|
Manually refresh |
Select a dashboard and click |
|
View dashboard in full screen |
Select a dashboard and click |
|
Exit full screen of dashboard |
Move the cursor to the upper part of the screen and click |
|
View chart in full screen |
Select a dashboard and click Cancel to exit the editing mode. Move the cursor to the upper right corner of a chart, click |
|
Exit full screen of chart |
Move the cursor to the upper part of the screen and click |
|
Manually refresh chart |
Select a dashboard, move the cursor to the upper right corner of a chart, click |
|
Set time range |
Select a dashboard and click the There are three types of time range: relative time from now, relative time from last, and specified time. Select a time range as required.
|
|
View chart details |
Select a dashboard, move the cursor to the upper right corner of a chart, click |
|
Add alarm rules |
Select a dashboard, move the cursor to the upper right corner of a chart, click |
|
Copy |
Select a dashboard, move the cursor to the upper right corner of a chart, click |
|
Copy to other dashboards |
Select a dashboard, move the cursor to the upper right corner of a chart, click |
|
Copy statement |
Select a dashboard, move the cursor to the upper right corner of a chart, click |
|
Export chart data |
Select a dashboard, move the cursor to the upper right corner of a chart, click |
|
Save dashboard as template |
You can save custom dashboards as templates for easy reuse.
|
|
Export dashboard |
|
Feedback
Was this page helpful?
Provide feedbackThank you very much for your feedback. We will continue working to improve the documentation.See the reply and handling status in My Cloud VOC.
For any further questions, feel free to contact us through the chatbot.
Chatbot






























