Creating an Alarm Notification Rule
LTS allows you to create custom alarm notification rules. An alarm notification rule associates an SMN topic with a message template. When an alarm is triggered, SMN automatically sends an alarm notification via channels like SMS or email, using the specified message template.
Prerequisites
- A topic has been created. For details, see Creating a Topic.
- A topic policy has been configured. For details, see Configuring Topic Policies.
- A subscriber has been added to the topic. A subscriber is the recipient of the notification, for example, an email or SMS message receiver. For details, see Adding a Subscription to a Topic.
Precaution
You can create up to 1,000 alarm notification rules. If this limit has been reached, delete unnecessary rules.
Creating an Alarm Notification Rule
- Log in to the LTS console.
- Choose Log Alarms in the navigation pane.
- Click the Alarm Notification Rules tab.
- Click Create. Set parameters such as the notification rule name and notification rule configuration.
Figure 1 Creating an alarm notification rule
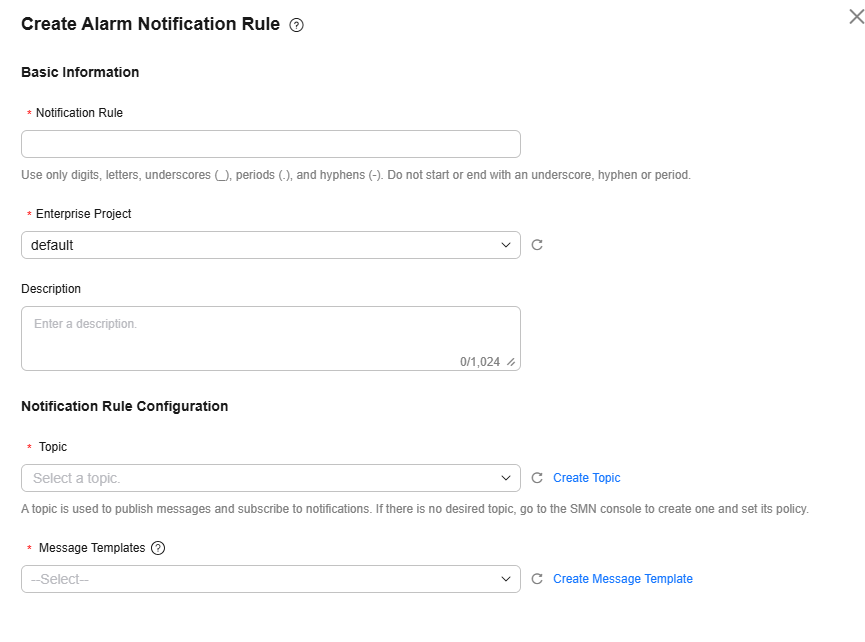
Table 1 Alarm notification rule parameters Parameter
Description
Notification Rule
Notification rule name, which cannot be changed after the rule is created. Naming rules:
Enter 1 to 64 characters. Only digits, letters, underscores (_), and hyphens (-) are allowed. Do not start or end with an underscore or hyphen.
Enterprise Project
Select an enterprise project.
This parameter is displayed only when the enterprise project function is enabled for the current account.
Description
Enter a description for the rule. Up to 1,024 characters are allowed.
Enter only digits, letters, underscores (_), asterisks (*), and spaces. It cannot start or end with an underscore (_).
Topic
SMN topic. Select your desired topic from the drop-down list.
If there is no topic you want to select, create one on the SMN console.
For details, see Creating a Topic.
Message Template
Notification message template. Select your desired template from the drop-down list.
If no desired message template is available, click Create Message Template on the right of the Message Templates drop-down list to create one. For details, see Creating a Message Template on the LTS Console.
- Click OK.
More Operations
After an alarm notification rule is created, you can perform operations described in Table 2.
|
Operation |
Description |
|---|---|
|
Modifying an alarm notification rule |
Click Modify in the Operation column. |
|
Exporting alarm notification rules |
|
|
Deleting alarm notification rules |
Before deleting an alarm notification rule, you need to delete the alarm rule bound to the notification rule.
WARNING:
Deleted alarm notification rules cannot be restored.
|
|
Searching for alarm notification rules |
In the box above the list, filter notification rules by property. |
Feedback
Was this page helpful?
Provide feedbackThank you very much for your feedback. We will continue working to improve the documentation.See the reply and handling status in My Cloud VOC.
For any further questions, feel free to contact us through the chatbot.
Chatbot





