Disk Space Used Up
Symptom
Possible Causes
- After a file is deleted from the navigation pane on the left of JupyterLab, the file is moved to the recycle bin by default. This occupies memory, leading to insufficient disk space.
- The disk quota is insufficient.
Solution
Check the storage space used by the VM, check the memory used by files in the recycle bin, and delete unnecessary large files from the recycle bin.
- On the notebook instance details page, view the storage capacity of the instance.
- Check the storage space used by the VM. The storage space is typically close to the storage capacity.
cd /home/ma-user/work du -h --max-depth 0

- Run the following commands to check the memory used by the recycle bin (recycle bin files are stored in /home/ma-user/work/.Trash-1000/files by default):
cd /home/ma-user/work/.Trash-1000/ du -ah

- Delete unnecessary large files from the recycle bin. Deleted files cannot be restored.
rm {File path}
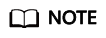
If the name of the folder or file you want to delete contains spaces, add single quotation marks to the name.

- Run the following commands to check the storage space used by the VM again:
cd /home/ma-user/work du -h --max-depth 0
- If the notebook instance uses an EVS disk for storage, expand the storage capacity on the notebook instance details page.
Summary and Suggestions
It is a good practice to delete unnecessary files when using a notebook instance to prevent a training failure caused by insufficient disk space.
Feedback
Was this page helpful?
Provide feedbackThank you very much for your feedback. We will continue working to improve the documentation.See the reply and handling status in My Cloud VOC.
For any further questions, feel free to contact us through the chatbot.
Chatbot







