Interconnecting the Guardian Service with OBS
Scenario
This section describes how to enable storage and compute decoupling for the Guardian component. After this feature is enabled, Guardian can provide temporary authentication credentials for services such as HDFS, Hive, Spark, Loader, and HetuEngine to access OBS when decoupled storage and compute are used.
Perform the following steps to interconnect Guardian with OBS:
- Creating an OBS Parallel File System
- Creating a Cloud Service Agency and Binding It to a Cluster
- Creating an Agency for a Regular Account
- Configuring a Cloud Service Agency
- Granting OBS Access Permission to Guardian
- Enabling Cascading Authorization for Hive Tables
- Configuring the Recycle Bin Cleanup Policy
Prerequisites
- Components such as Guardian, Ranger, and Hadoop have been installed in the cluster.
- If Guardian is installed after components such as Hadoop, HetuEngine, Hive, and Spark are installed, the Guardian client must be downloaded again and the default client for job submission on the management plane must be refreshed.
Impact on the System
- After the configuration is complete, you need to refresh the configuration of the original client or reinstall the client.
- To submit a job on console, log in to the active OMS node as user omm and run the sh /opt/executor/bin/refresh-client-config.sh command to refresh the built-in client of the cluster.
Creating an OBS Parallel File System
- Log in to the OBS console.
- Choose Parallel File Systems > Create Parallel File System.
- Enter a file system name, for example, guardian-obs.
The name of an enterprise project must be the same as that of the MRS cluster. Set other parameters.
- Click Create Now.
Creating a Cloud Service Agency and Binding It to a Cluster
- Log in to the management console.
- In the service list, choose Management & Governance > Identity and Access Management.
- Choose Agencies. On the displayed page, click Create Agency.
- Set the agency name, for example, mrs_ecs_obs.
- Set Agency Type to Cloud service and select Elastic Cloud Server (ECS) and Bare Metal Server (BMS) to authorize ECS or BMS to invoke OBS.
- Set Validity Period to Unlimited and click Next.
- On the displayed page, search for the OBS OperateAccess policy and enable it.
- Click Next, select All resources, click Show More, select Global resources, and click OK.
- In the dialog box that is displayed, click OK to start authorization. After "Authorization successful." is displayed, click Finish. The agency is successfully created.
- Log in to the MRS console. In the navigation pane on the left, choose Clusters > Active Clusters.
- Click the name of the target cluster to go to details page.
- In the Dashboard tab, click Synchronize on the right of IAM User Sync to synchronize the IAM user.
- In the Dashboard tab, click Manage Agency on the right of Agency, select the created agency, for example, mrs_ecs_obs, and click OK to bind the agency to the cluster.
Creating an Agency for a Regular Account
- Log in to the management console.
- In the service list, choose Management & Governance > Identity and Access Management.
- Choose Agencies. On the displayed page, click Create Agency.
- Enter an agency name, for example, agency-MRS-to-OBS.
- Set Agency Type to Account.
- Enter your cloud account for Delegated Account, that is, the account you register using your mobile phone number. It cannot be a federated user or an IAM user created using your cloud account.
- Set Validity Period to Unlimited and click Next.
- In the search box on the displayed page, search for OBS Administrator and select the policy.
- Click Next. Select All resources, click Show More, select Global resources, and click OK.
- After the agency is created, check and record the agency ID.
Configuring a Cloud Service Agency
- Log in to the management console.
- In the service list, choose Management & Governance > Identity and Access Management.
- Select Agencies and click the agency mrs_ecs_obs created in Creating a Cloud Service Agency and Binding It to a Cluster
- Choose Permissions > Authorize, click Create Policy in the upper right corner, and set the parameters as follows:
- Policy Name: Enter a policy name, for example, guardian-assume-policy.
- Policy View: Select JSON.
- Policy Content: Configure the policy as follows. {Agency ID} indicates the ID recorded in 10.
{ "Version": "1.1", "Statement": [ { "Action": [ "iam:agencies:assume" ], "Resource": { "uri": [ "/iam/agencies/{Agency ID}" ] }, "Effect": "Allow" } ] }
- Click Next. On the Select Policy/Role page, select the policy created in 4.
- Click Next, select All resources, click Show More, select Global resources, and click OK.
Granting OBS Access Permission to Guardian
- Log in to FusionInsight Manager, choose Cluster > Services > Guardian, click Configurations, and then All Configurations. On the displayed page, search for and modify the following parameters.
Parameter
Description
Value
fs.obs.guardian.accesslabel.enabled
Whether to enable access label for using Guardian to connect to OBS.
true
fs.obs.guardian.enabled
Whether to enable Guardian.
true
fs.obs.delegation.token.providers
Delegation token generator. If fs.obs.guardian.enabled is set to true, configure both com.xxx.mrs.dt.MRSDelegationTokenProvider and com.xxx.mrs.dt.GuardianDTProvider.
com.xxx.mrs.dt.MRSDelegationTokenProvider and com.xxx.mrs.dt.GuardianDTProvider
token.server.access.label.agency.name
Name of the specified IAM agency, which is the agency created in Creating an Agency for a Regular Account.
agency-MRS-to-OBS
- Save the service configuration, choose More > Restart Configuration-Expired Instances on the FusionInsight Manager home page, and restart all service instances whose configurations have expired as prompted.
- To submit jobs on the MRS console, log in to the active OMS node as user omm and run the following command to refresh the built-in client configuration:
sh /opt/executor/bin/refresh-client-config.sh
Enabling Cascading Authorization for Hive Tables
- Log in to FusionInsight Manager, choose Cluster > Services > Ranger and click Configurations.
- Search for the ranger.ext.authorization.cascade.enable parameter and set it to true.

- Click Save.
- Click Instance and select all RangerAdmin instances. Click More and select Restart Instance. Enter the password, and click OK to restart all RangerAdmin instances.
Configuring the Recycle Bin Cleanup Policy
- Log in to the OBS Console.
- Select Parallel File Systems and click the file system created in Creating an OBS Parallel File System.
- Choose Basic Configurations > Lifecycle Rules and click Create to create a lifecycle rule for the /user/.Trash directory.
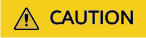
For clusters that use decoupled storage and compute, configure a lifecycle policy for the related directories by referring to this chapter. Otherwise, the storage space may be used up and storage fees may increase.
Table 1 Parameters for creating a lifecycle rule Parameter
Description
Example
Status
Whether to enable the lifecycle rule.
Enable
Rule Name
User-defined rule name, which is used to identify different lifecycle configurations.
rule-test
Prefix
Prefix of the objects to which the lifecycle rule applies. Generally, the recycle bin directory of MRS components is /user/.Trash.
user/.Trash
Transition to Infrequent Access After (Days)
Number of days before transitioning to infrequent access after the object is last updated. The value of this parameter must be at least 30.
30 days
Transition to Archive After (Days)
Number of days before transitioning to archive after the object is last updated. If Transition to Infrequent Access After (Days) is also configured, after the lifecycle is transitioned to infrequent access, wait at least 30 days before transitioning it to archive. If only Transition to Archive After (Days) is configured, there is no time limit.
31 days
Delete Files After (Days)
Number of days before being deleted by OBS after the object is last updated. This parameter must be larger than the above two parameters.
32 days
Delete Fragments After (Days)
Number of days before fragments are expired and deleted by OBS automatically.
30 days
- Click OK to complete the lifecycle rule configuration.
To modify the lifecycle configuration, locate the lifecycle rule, click Edit or Disable on the right. Click Enable to enable the lifecycle rule.
Feedback
Was this page helpful?
Provide feedbackThank you very much for your feedback. We will continue working to improve the documentation.See the reply and handling status in My Cloud VOC.
For any further questions, feel free to contact us through the chatbot.
Chatbot





