Releasing Multi-SKU Product Specifications
Multi-SKU product specifications are priced based on two or more dimensions, including the subscription time, quantity, and other custom dimensions. For example, a specification can be priced based on subscription time and version, or based on version, user quantity, and subscription time.
SaaS products, licenses, and professional services support multi-SKU pricing.
Examples
If a product has different editions, functions, modules, and scenarios, release it as a whole with multiple specifications and SKUs.
Its editions, functions, modules, or scenarios cannot be released as independent products in KooGallery.
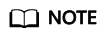
Examples:
1. A product has basic, advanced, premium, and elite editions. It should be released as a whole with multiple specifications or SKUs in KooGallery.
2. A product has an edition with multiple functions, such as data governance, integration, and sharing. This product should be released as a whole with multiple specifications or SKUs.
3. A product has the following editions and each edition has multiple modules:
- Financial cloud: cashier, invoice, and expense management
- Marketing cloud: promotion, member, and commission management
This product should be released as a whole with multiple specifications and SKUs.
4. A product can be used in different scenarios, such as car, bus, and truck image recognition. This product should be released as a whole with multiple specifications and SKUs.
- Example 1: A software product is priced by software version and subscription time. The software version is an enumeration attribute and the subscription time is the billing mode, such as yearly or monthly. You need to add an enumeration attribute named Software Version on the Product Attributes page. When releasing a specification, select the attribute, set the enumerated values of the attribute to Basic, Enterprise, and Professional, and then generate the SKUs.

- Example 2: A software product is priced by software version, user quantity, and subscription time. The software version is an enumeration attribute, the user quantity is a quantity attribute, and the subscription time is the billing mode, such as yearly/monthly. You need to add an enumeration attribute named Software Version and a quantity attribute named Users on the Product Attributes page. When releasing a specification, select the two attributes, set the value range and step of the attribute Users, set the enumerated values of the attribute Software Version to Basic, Enterprise, and Professional, and then generate the SKUs.

- Example 3: A professional service is priced by service item and person-day quantity. The service item is an enumeration attribute and the person-day quantity is a quantity attribute. You need to add an enumeration attribute named Service Item and a quantity attribute named Person-Days on the Product Attributes page. When releasing a specification, set the billing mode to One-time, select the two attributes, set the value range and step of the attribute Person-Days, set the enumerated values of the attribute Service Item to O&M Service and Installation Service, and then generate the SKUs.

Prerequisites
You have created product attributes for multi-SKU pricing. For details, see Managing Product Attributes.
The following uses a SaaS product specification that supports multi-SKU pricing as an example.
Procedure
- When adding a product specification, set Pricing Template to Custom template.
- Enter the name of your product specifications.

- Select product attributes to generate SKUs.
- Click Select Product Attribute. In the displayed Generate Product Attribute-based SKUs dialog box, select the product attributes to be used for product pricing.
Attributes of the quantity type are optional. You can select only one quantity attribute.
Attributes of the enumeration type are optional. You can select up to 5 enumeration attributes.
You cannot add, modify, or delete the attributes of a released product. If no attribute is available, create one For details, see Managing Product Attributes.

- Click Next.
- Set Min., Max., and Step of the selected quantity attribute.
- Enter the enumerated values of the selected enumeration attributes. You can add up to 10 enumerated values for each enumeration attribute.
By default, a maximum of 100 SKUs can be generated (the product of the number of enumerated values for each attribute cannot exceed 100). If the maximum limit is exceeded, delete unnecessary enumerated values.
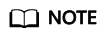
- The maximum value and minimum value of a quantity attribute are the maximum and minimum quantities that can be purchased by customers. For example, if the number of users that can be purchased by customers ranges from 5 to 1000, set the maximum value of the attribute Users to 1000 and the minimum value to 5.
- The step of a quantity attribute is the increment between two adjacent quantity units. For example, if you set Min. of the quantity attribute Users to 5, Max. to 1000, and Step to 5, customers can set the required number of users to 5, 10, 15, 20, and so on during subscription.
- Enumerated values of an enumeration attribute are billing items of the attribute. For example, if a software product is sold by version, you can set the enumerated values of the attribute Software Version to Basic, Professional, and Premium.

- Click Next and confirm the SKU information. Then, click Generate SKU. SKUs are generated based on enumerated values. They are visible to customers on the expenditure details page but not displayed on the product details page.

- Select a billing mode and the target SKUs, and then set the price.
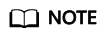
- On the product details page, customers can only subscribe to SKUs that you have selected and set prices in this step.
- If you select an attribute of the quantity type, you must select a pricing method, linear pricing or tiered pricing, before you set the price for an SKU.
- Linear pricing: Product price = Subscription quantity x Unit price
Figure 1 Linear pricing

- Volume pricing: You can set quantity tiers for each SKU and set the price for each tier separately. Product price = Subscription quantity x Unit price for the tier to which the subscription quantity belongs
Figure 2 Volume pricing

- Tiered pricing: You can set quantity tiers for each SKU and set the price for each tier separately. The product price is the total amount of all tiers. Product price = Tier 1 (Subscription quantity x Unit price) + Tier 2 (Subscription quantity x Unit price)
Figure 3 Tiered pricing

- Linear pricing: Product price = Subscription quantity x Unit price
- Select the SKUs to be previewed and click Preview Specifications in the upper right corner to view how specifications are displayed to customers.


- Select Trial to enable trial use and specify a trial period from 3 to 180 days. Products billed by uses do not support trial use.

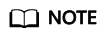
License products and professional service products do not support trial specifications. You can skip this step.
- Click Select Product Attribute. In the displayed Generate Product Attribute-based SKUs dialog box, select the product attributes to be used for product pricing.
Modifying Multi-SKU Specifications
Click Edit Attribute in the area of a multi-SKU specification to be modified. In the Edit Attribute dialog box, modify attribute names, set attribute values, and generate SKUs again.


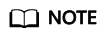
- When modifying a quantity attribute, its new maximum value must be greater than the original one, and the new minimum value must be less than the original one. For example, if the original value range of a quantity attribute is 5–95, the new value range can be 1–100, but cannot be 10–90.
- You can add enumeration attributes but cannot delete existing ones.
Feedback
Was this page helpful?
Provide feedbackThank you very much for your feedback. We will continue working to improve the documentation.See the reply and handling status in My Cloud VOC.
For any further questions, feel free to contact us through the chatbot.
Chatbot





