Setting Up an OBS Environment

If you have any questions during development, post them on the Issues page of GitHub. For details about parameters and usage of each API, see the API Reference.
- Sign up for a cloud service account.
Create an account to use OBS. If you already have one, use it instead.
- Open a browser.
- Visit the Huawei Cloud official website.
- In the upper right corner of the page, click Register.
- Enter the registration information and click Register.
- Subscribe to OBS.
Ensure that your account balance is sufficient before using OBS.
- Log in to OBS Console.
- In the upper right corner, click Billing & Costs. In the navigation pane of the displayed page, choose Funds Management.
- Click Top Up. The dialog box for top-up is displayed.
- Top up the account as prompted.
- After the top-up is successful, close the window and go back to the homepage of the management console.
- Click Object Storage Service to subscribe to OBS and enter OBS Console.
- Create access keys.
OBS uses the AK and SK in a user account for signature verification to make sure that only authorized accounts can access specified OBS resources. Detailed explanations about AK and SK are as follows:
- An access key ID (AK) defines a user who accesses the OBS system. An AK belongs to only one user, but one user can have multiple AKs. The OBS system recognizes the users who access the system by their access key IDs.
- An SK is the secret access key on OBS, which is required as the key to access OBS. You can generate authentication information based on SKs and request header fields. An SK matches an AK, and they group into a pair.
The procedure is as follows:
- Log in to OBS Console.
- In the upper right corner of the page, hover the cursor over the username and choose My Credentials.
- On the My Credentials page, select Access Keys in the navigation pane on the left.
- On the Access Keys page, click Create Access Key.
- In the Create Access Key dialog box that is displayed, enter the password and verification code.
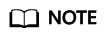
- If you have not bound an email address or mobile number, enter only the password.
- If you have bound an email address and a mobile number, you can select the verification by either email or mobile phone.
- Click OK.
- In the Download Access Key dialog box that is displayed, click OK to save the access keys to your browser's default download path.
- Open the downloaded credentials.csv file to obtain the access keys (AK and SK).
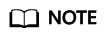
- Each user can create up to two valid AK/SK pairs.
- To prevent the AK/SK from being leaked, keep them secure. If you click Cancel in the dialog box, the access keys will not be downloaded, and cannot be obtained later. You can re-create access keys if you need to use them.
Feedback
Was this page helpful?
Provide feedbackThank you very much for your feedback. We will continue working to improve the documentation.See the reply and handling status in My Cloud VOC.
For any further questions, feel free to contact us through the chatbot.
Chatbot





