Using KooDrive
After the enterprise organizational structure is complete, administrators and common users can upload, download, and manage files in the individual or team space. This section describes how to create folders and upload and download files. For more functions, see KooDrive User Guide.
Creating Folders
- Sign in to the KooDrive service plane. Only a HUAWEI ID can be used to log in to the KooDrive service plane.
To log in as a common user, use the managed HUAWEI ID applied by the administrator for you on the console.
- Go to the file list page of the individual or team space.
- File list of the individual space
In the navigation pane, choose My Space. The file list of your individual space is displayed.
- File list of the department space
In the navigation pane, choose Team Space. Teams are displayed in cards. Click a team and to go to the file list page of the team space.
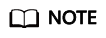
A system administrator can view all department teams in their enterprise. A department administrator or common user can view only their department team.
- File list of the individual space
- Choose New > Folder above the file list. The message "Enter a file name" is displayed in the first line of the file list.
- Enter the folder name and click
 to create the folder.
to create the folder.
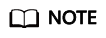
- A folder name can contain emojis but cannot contain <>|:"*?/\. It cannot be a period (.) or double periods (..) or exceed 250 characters.
- Folders of up to 30 levels are supported. You can upload files to a level-30 folder but cannot create sub-folders under it.
Uploading a File or Folder
- Sign in to the KooDrive service plane. Only a HUAWEI ID can be used to log in to the KooDrive service plane.
To log in as a common user, use the managed HUAWEI ID applied by the administrator for you on the console.
- Go to the file list page of the individual or team space.
- In the file list, upload a file or folder.
- Uploading a file
- Click Upload.
- Select File.
- Select one or more files to be uploaded from your device.
- Click Open to upload the files.
- Uploading a folder
- Click Upload.
- Select Folder.
- Select a folder to be uploaded from your device.
- Click Select Folder to upload the folder.
Figure 1 Uploading files
During the upload,
 displays the number of ongoing or failed upload tasks in the statistical period. You can click the icon to display the window of the upload tasks in the statistical period. Uploading (a/b) is displayed in the upper left corner of the window. b indicates the number of upload tasks created in the statistical period, and a indicates the successful tasks in the statistical period. The window is automatically hidden 3 seconds after all files are uploaded. If the upload is not complete, click
displays the number of ongoing or failed upload tasks in the statistical period. You can click the icon to display the window of the upload tasks in the statistical period. Uploading (a/b) is displayed in the upper left corner of the window. b indicates the number of upload tasks created in the statistical period, and a indicates the successful tasks in the statistical period. The window is automatically hidden 3 seconds after all files are uploaded. If the upload is not complete, click  or
or  in the upper right corner to hide the window. If you click
in the upper right corner to hide the window. If you click  again, a window is displayed, showing the upload history. If you refresh the page, a message is displayed asking you whether to reload the page. After reloading, the transmission window is cleared.
again, a window is displayed, showing the upload history. If you refresh the page, a message is displayed asking you whether to reload the page. After reloading, the transmission window is cleared.During the upload, you can click
 to pause an upload task or click
to pause an upload task or click  to cancel it. If an upload task fails, you can click
to cancel it. If an upload task fails, you can click  to retry it. To cancel all pending or ongoing upload tasks, click Cancel All in the upper right corner of the window. After the files are uploaded, click
to retry it. To cancel all pending or ongoing upload tasks, click Cancel All in the upper right corner of the window. After the files are uploaded, click  to check the destination location of the uploaded files.
to check the destination location of the uploaded files. - Uploading a file
Downloading a File or Folder
- Sign in to the KooDrive service plane. Only a HUAWEI ID can be used to log in to the KooDrive service plane.
To log in as a common user, use the managed HUAWEI ID applied by the administrator for you on the console.
- Go to the file list page of the individual or team space.
- Download files.
- Download a file.
Click Download in the row of the target file and check the downloaded file in Downloads of the browser.
- Downloading files or folders in batches
Select the target files or folders and click Download above the list. The message "Batch downloading..." is displayed.
After the packaging is complete, the message "Batch files are being downloaded. You can view the progress on browser's Downloads." is displayed. You can check the downloaded files or folders in Downloads of the browser.
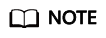
- The system packages files/folders to be downloaded in a batch.
- Up to 700 files or folders with up to 4 GB (before compression) can be downloaded in a batch.
- Download a file.
Feedback
Was this page helpful?
Provide feedbackThank you very much for your feedback. We will continue working to improve the documentation.See the reply and handling status in My Cloud VOC.
For any further questions, feel free to contact us through the chatbot.
Chatbot





