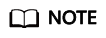Why Is No Monitoring Data Displayed After Performing a One-Click Restoration for the Agent?
Symptom
The Agent is running normally after being restored, but no monitoring data is generated.
Constraints
The restoration method in this section only supports new Agent version. If your Agent is of an earlier version, you are advised to upgrade it to the new version.
Run the following command to check the current Agent version:
if [[ -f /usr/local/uniagent/extension/install/telescope/bin/telescope ]]; then /usr/local/uniagent/extension/install/telescope/bin/telescope -v; elif [[ -f /usr/local/telescope/bin/telescope ]]; then echo "old agent"; else echo 0; fi
- If old agent is displayed, the early version of the Agent is used.
- If a version is returned, the new version of the Agent is used.
- If 0 is returned, the Agent is not installed.
Possible Causes
If no OS monitoring data is available for an ECS or BMS with the Agent installed, the possible causes are as follows:
- There is a problem with the Agent process.
- There is a problem with agency configurations.
- The network is not well connected.
Procedure (Linux)
- Log in to the ECS or BMS as user root.
- Run the following command to check whether the telescope process is running:
ps -ef |grep telescope
If following information is displayed, the telescope process is normal.
Figure 1 Viewing the telescope process
- Run the following command to start the Agent:
- Run the following command to check whether the required agency has been created:
curl -ivk https://agent.ces.myhuaweicloud.com/v1.0/agencies/cesagency/securitykey
- If data is returned, the agency is normal and AK/SK can be obtained. No further action is required.
- If the request fails or the following information is displayed, go to 5.
Figure 2 Failing to obtain the AK/SK

- On the IAM console, in the left navigation pane, choose Agencies, and search for cesagency. Expand the cesagency details, check whether the current region is included in Project [Region]. If no, in the Operation column, click More, and choose Manage Permissions. Click Assign Permissions, search for CES Administrator, click the drop-down list box, and select the current region.
Figure 3 Searching for cesagency
 Figure 4 Assigning permissions
Figure 4 Assigning permissions
- If the problem is resolved, no further action is required.
- Otherwise, go to 6.
- Run the following command to check whether the DNS settings are normal:
ping agent.ces.myhuaweicloud.com
- If yes, no further action is required.
- If no, modify the DNS server address or the Cloud Eye endpoint.
Procedure (Windows)
- Log in to the ECS or BMS as an administrator.
- Open the Task Manager and check whether the telescope process is running.
If there are Figure 5 and Figure 6, the telescope process is running.
- Double-click start.bat in C:\Program Files\uniagent\script to start the Agent.
- On the IAM console, in the left navigation pane, choose Agencies, and search for cesagency. Expand the cesagency details, check whether the current region is in Project [Region]. If no, in the Operation column, click More, and choose Manage Permissions. Click Assign Permissions, search for CES Administrator, click the drop-down list box, and select the current region.
Figure 7 Searching for cesagency
 Figure 8 Assigning permissions
Figure 8 Assigning permissions
- If the problem is resolved, no further action is required.
- Otherwise, go to 6.
- Run the following command to check whether the DNS settings are normal:
ping agent.ces.myhuaweicloud.com
- If yes, no further action is required.
- If no, modify the DNS server address or the Cloud Eye endpoint.
Feedback
Was this page helpful?
Provide feedbackThank you very much for your feedback. We will continue working to improve the documentation.See the reply and handling status in My Cloud VOC.
For any further questions, feel free to contact us through the chatbot.
Chatbot