Configuring SAP HANA
You can use the same configuration for the backup of all types of objects (data, log, and catalog), or you can use different configurations for each type of objects. If you want to use different configurations for the backup of different types of objects, set different values for the parameters listed in Table 1. Otherwise, use the same configuration for the backup of all types of objects.
Use SAP HANA Studio or SAP HANA Cockpit to set the parameters in the backup part of the global.ini configuration file to the values shown in the following table. To make the changes take effect, you do not need to restart SAP HANA.
Replace {SID} in the directory with the actual system ID. Example:
/usr/sap/S99/SYS/global/hdb/opt/hdbconfig/hw-backint-agent.conf
|
Parameter |
Value |
Description |
|---|---|---|
|
enable_auto_log_backup |
yes |
Specifies whether to enable the automatic log backup. |
|
catalog_backup_parameter_file (supported only by SAP HANA 2.0) |
/usr/sap/{SID}/SYS/global/hdb/opt/hdbconfig/hw-backint-agent.conf |
Specifies the configuration file for catalog backup. |
|
catalog_backup_using_backint (supported only by SAP HANA 2.0) |
true |
Specifies whether to set the catalog backup method to Backint. |
|
data_backup_parameter_file |
/usr/sap/{SID}/SYS/global/hdb/opt/hdbconfig/hw-backint-agent.conf |
Specifies the configuration file for data backup. |
|
log_backup_parameter_file |
/usr/sap/{SID}/SYS/global/hdb/opt/hdbconfig/hw-backint-agent.conf |
Specifies the configuration file for log backup. |
|
log_backup_using_backint |
true |
Specifies whether to set the log backup method to Backint. |
The following uses SAP HANA 2.0 and SAP HANA Studio as an example to describe the configuration procedure.
1. Open SAP HANA Studio and select a workspace if necessary. If there is no special requirement, retain the default settings. Right-click the blank area in the navigation pane on the left and select Add System.
2. In the displayed dialog box, enter the IP address of the server where SAP HANA is installed and configure required parameters.
3. In the navigation pane on the left, double-click the newly added system. In the Filter area on the Configuration tab, enter a parameter keyword and configure the system and database.
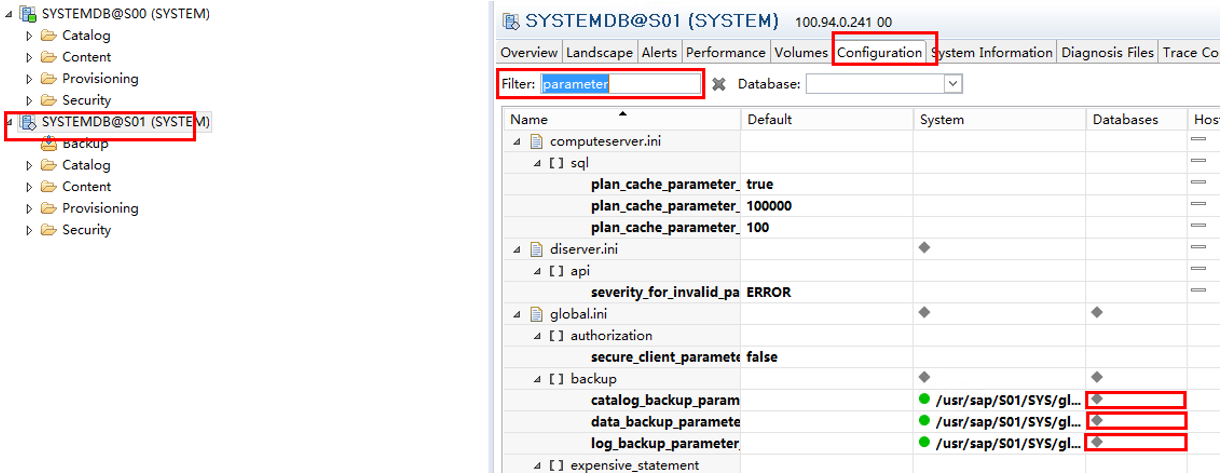
4. The following uses the tenant database as an example. On the page that is displayed, enter the corresponding value in the table and save the setting.

5. Repeat steps 3 and 4 until all the parameters listed in the table are configured.
For details about how to set other parameters, see the SAP official document.
After the configuration is complete, perform backup and restoration tests by referring to Installation Verification and Common Usage Examples to verify the installation and configuration.
Feedback
Was this page helpful?
Provide feedbackThank you very much for your feedback. We will continue working to improve the documentation.See the reply and handling status in My Cloud VOC.
For any further questions, feel free to contact us through the chatbot.
Chatbot





