Checking Code
CodeArts Check provides cloud-based code quality management, static code check (quality and style), security check, issue fixing suggestions, and trend analysis.
As Phoenix Mall becomes increasingly larger, many issues have occurred, requiring high fixing costs. However, no unified coding standards are available. The project manager suggests some basic standards, continuous static code scanning, and issue fixing within sprints.
This section describes how developer Chris performs static code scans and identifies and fixes issues for different technology stacks.
Preset Tasks
The sample project presets four code check tasks.
|
Preset Task |
Description |
|---|---|
|
phoenix-codecheck-worker |
Checks the Worker function code. |
|
phoenix-codecheck-result |
Checks the Result function code. |
|
phoenix-codecheck-vote |
Checks the Vote function code. |
|
phoenix-sample-javas |
Checks the JavaScript code of the entire code repository. |
This section uses the phoenix-codecheck-worker task as an example.
Configuring and Executing a Task
Developers can slightly adjust preset tasks in the sample project to make the check more comprehensive.
This practice uses the Python check rule set as an example.
- Go to the Phoenix Mall project, and choose Code > Check. The preset four tasks are displayed.
- Find the phoenix-codecheck-worker task in the list, click
 in the Operation column, and choose Settings.
in the Operation column, and choose Settings. - In the navigation pane, choose Rule Sets. The default language of each rule set is Java.
- Add the Python rule set.
- Click
 next to Languages Included to refresh the language list.
next to Languages Included to refresh the language list. - Enable Python by setting the switch to the
 status.
status.
The rule set is configured.
- Click
- Click Start Check to start the task.
If
 is displayed, the task is successfully executed.
is displayed, the task is successfully executed.If the task fails, rectify the fault by referring to CodeArts Check FAQs.
Viewing the Code Check Result
CodeArts Check collects check results and provides fix suggestions for detected issues. Optimize the project code based on the suggestions.
- On the task details page, click the Overview tab to view the result statistics.
- Click the Issues tab to view the issue list.
Click Help in the question box to view fix suggestions. You can find the corresponding file and code location in the code repository, and optimize the code based on the fix suggestions.
Figure 1 Viewing help information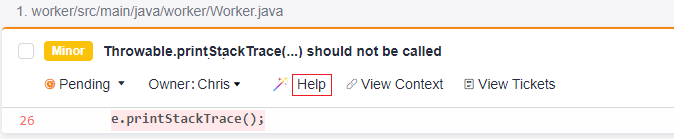
Feedback
Was this page helpful?
Provide feedbackThank you very much for your feedback. We will continue working to improve the documentation.See the reply and handling status in My Cloud VOC.
For any further questions, feel free to contact us through the chatbot.
Chatbot





