Resource Group Monitoring
Scenarios
Cloud Eye provides the resource group and alarm functions. How to effectively group and monitor resources and receive alarm notifications of the resources in different groups?
This section will give the answer.
Assume that there are four ECSs, namely ECS-01, ECS-02, ECS-03, and ECS-04. ECS-01 and ECS-02 are used by the development team. ECS-03 and ECS-04 are used by the test team. You need to obtain the running status of the two ECSs in the development team in a timely manner, including their CPU usage, idle CPU usage, average load, I/O usage, disk usage, memory usage, and percentage of total inode used.
|
ECS Name |
Group |
Whether to Install the Agent |
Department |
|---|---|---|---|
|
ECS-01 |
Development team resources |
Yes |
Development team |
|
ECS-02 |
Development team resources |
Yes |
Development team |
|
ECS-03 |
N/A |
No |
Test team |
|
ECS-04 |
N/A |
No |
Test team |
Prerequisites
The Agent has been installed on ECS-01 and ECS-02. For details, see Agent Installation and Configuration.
Step 1 Creating a Resource Group
- Log in to the management console.
- In the upper left corner, select a region and a project.
- Choose Service List > Cloud Eye.
- In the navigation pane on the left, choose Resource Groups.
- In the upper right corner, click Create Resource Group.
- Enter the group name as prompted. In this example, enter Development-group-resources.
- Select the target cloud service resources.
Figure 1 Selecting cloud service resources

- Click Create.
Step 2 Creating a Topic and Configuring the Notification Object
When resource exceptions occur, an alarm notification can be sent to the configured topic subscribers.
- Log in to the management console.
- In the upper left corner, select a region and a project.
- Under Application, select Simple Message Notification.
The SMN console is displayed.
- In the navigation pane on the left, choose Topic Management > Topics.
The Topics page is displayed.
- In the upper right corner, click Create Topic.
The Create Topic dialog box is displayed.
Figure 2 Create Topic
- Enter a topic name and display name.
- Click OK.
The topic you created is displayed in the topic list.
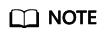
Click the topic name to view the topic details and the total number of topic subscriptions.
- In the topic list, locate the new topic. In the Operation column, click More and select Add Subscription.
Figure 3 Add Subscription

- Specify the subscription protocol and endpoints.
- Click OK.
The subscriptions you added are displayed in the subscription list.
Step 3 Creating an Alarm Rule
- Log in to the management console.
- In the upper left corner, select a region and a project.
- Choose Service List > Cloud Eye.
- In the navigation pane on the left, choose Alarm Management > Alarm Rules.
- In the upper right corner, click Create Alarm Rule.
- On the Create Alarm Rule page, follow the prompts to set the parameters.
- Set the alarm rule name.
Figure 4 Setting an alarm rule name

- Set the monitored object and alarm triggering conditions.
Figure 5 Configuring an alarm rule

- Set Alarm Notification parameters.
Figure 6 Configuring alarm notifications

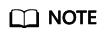
- Note: When configuring Notification Object, select Mytopic created in Step 2 Creating a Topic and Configuring the Notification Object.
- Click Create.
- Set the alarm rule name.
After the alarm rule is added, if the metric data reaches the threshold, Cloud Eye immediately informs you that the metric data of group Development group resources (ECS-01 and ECS-02) is abnormal through SMN.
Feedback
Was this page helpful?
Provide feedbackThank you very much for your feedback. We will continue working to improve the documentation.See the reply and handling status in My Cloud VOC.
For any further questions, feel free to contact us through the chatbot.
Chatbot





