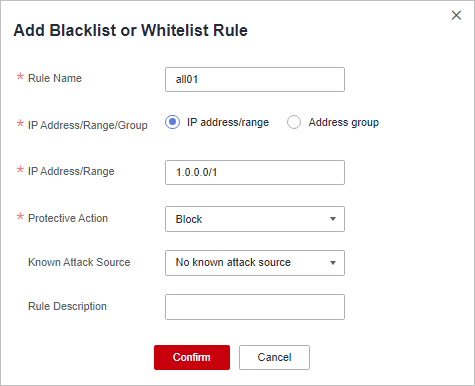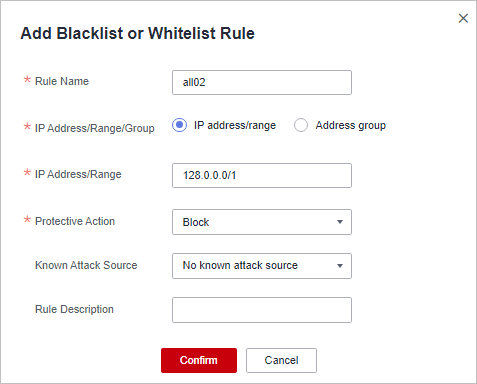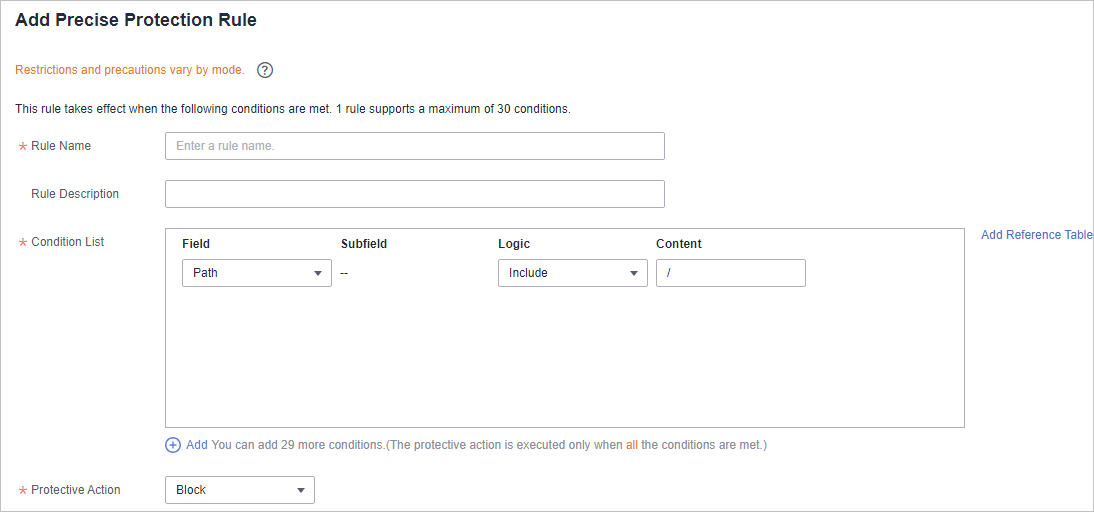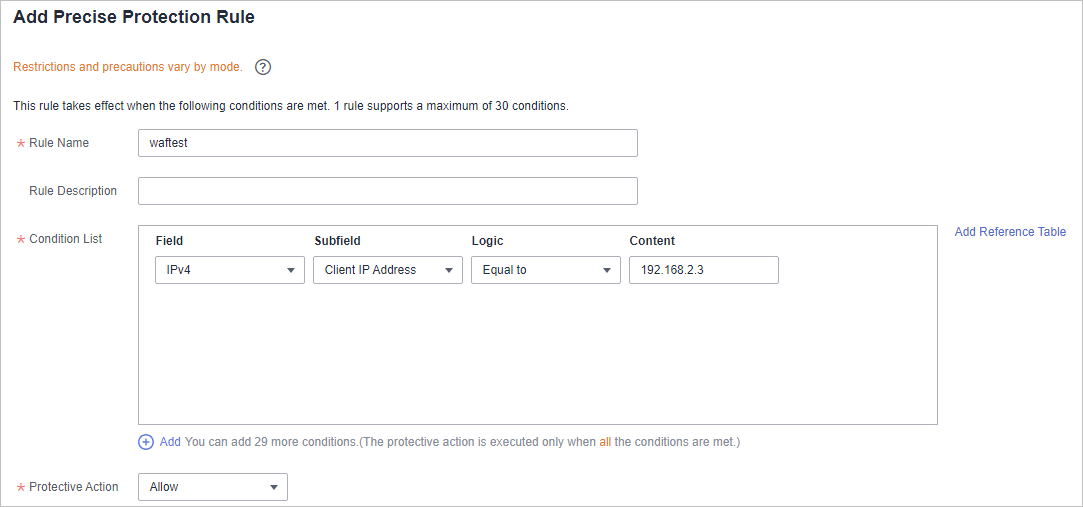How Do I Allow Only Specified IP Addresses to Access Protected Websites?
After you add the website to WAF, configure blacklist and whitelist rules or precise protection rules to allow only specified IP addresses to access the website. WAF then blocks all source IP addresses except the specified ones.
Configuring IP Address Blacklist and Whitelist Rules to Block All Source IP Addresses Except the Specified Ones
- Log in to the management console.
- Click
 in the upper left corner of the management console and select a region or project.
in the upper left corner of the management console and select a region or project. - Click
 in the upper left corner of the page and choose .
in the upper left corner of the page and choose . - Click the name of the target policy to go to the protection configuration page.
- In the Blacklist and Whitelist configuration area, enable the protection.
Figure 1 Blacklist and Whitelist configuration area

- Click Customize Rule.
- In the upper left corner of the Blacklist and Whitelist page, click Add Rule.
- In the Add Blacklist or Whitelist Rule dialog box, add two blacklist rules to block all source IP addresses. Figure 2 and Figure 3 show two examples.
- Click Add Rule. In the displayed Add Blacklist or Whitelist Rule dialog box, add a rule for the specified IP address or IP address range.
Configuring a Precise Protection Rule to Block All Source IP Addresses Except the Specified Ones
- Log in to the management console.
- Click
 in the upper left corner of the management console and select a region or project.
in the upper left corner of the management console and select a region or project. - Click
 in the upper left corner of the page and choose .
in the upper left corner of the page and choose . - Click the name of the target policy to go to the protection configuration page.
- In the Precise Protection configuration area, enable the protection.
Figure 4 Precise Protection configuration area

- Click Customize Rule. In the upper left corner of the displayed page, click Add Rule.
- In the displayed Add Precise Protection Rule dialog box, add a protection rule as shown in Figure 5 to block all requests.

The priority value here must be greater than that configured in 8 because allowing access has a higher priority than blocking access and a smaller priority value indicates a higher priority.
- Click Add Rule. In the displayed Add Precise Protection Rule dialog box, add a rule for the specified IP address.
For example, if you want to allow 192.168.2.3 to access the website, add a protection rule as shown in Figure 6.

The priority value here must be smaller than that configured in 7 because allowing access has a higher priority than blocking access and a smaller priority value indicates a higher priority.
Feedback
Was this page helpful?
Provide feedbackThank you very much for your feedback. We will continue working to improve the documentation.See the reply and handling status in My Cloud VOC.
For any further questions, feel free to contact us through the chatbot.
Chatbot