Designing a Test Case on Mind Map
CodeArts TestPlan provides a test design feature that offers multi-dimensional heuristic test strategies and design templates. Testers can break down test requirements into scenarios, test points, and test cases. In this way, we hope to inspire testers to design tests creatively, visualize their ideas, and improve test coverage. This feature enables continuous optimization of test completeness, and helps testers reduce product test omissions during execution.
The purpose of test design is to clarify the scope, objectives, and methods of test activities, guide test activities, and standardize test behaviors.
With the help of mind map, you can perform heuristic and visual test design.
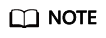
A 65-day trial is available now. After the trial ends, create a service ticket or contact the account manager to apply for the feature.
Designing a Mind Map Based on a Requirement
Create a mind map for a requirement, break down test scenarios, analyze test points, and output test plans and test cases based on the requirement.
- Search for your target project and click the name to access the project.
- In the navigation pane, choose .
- Click Requirements on the left of the page. By default, all associated requirements of the project belong to this Requirements directory.
To associate a project with requirements, see Creating Work Items.
- In the search box under Requirements, enter a keyword of the target requirement and click
 . The target requirement is displayed in the requirement directory.
. The target requirement is displayed in the requirement directory. - Click Requirements on the left, select a requirement, and click Create or Templates in the upper left corner.
- The mind map design page is displayed. For subsequent operations, go to Creating a Mind Map and Generating a Test Case.
Designing a Mind Map Based on a Feature
Create a mind map for a feature, break down test scenarios, analyze test points, and output test plans and test cases based on the feature.
- Log in to the CodeArts homepage, search for your target project, and click the project name to access the project.
- In the navigation pane, choose .
- Click Features. In the search box under it, enter a keyword of the target feature and click
 .
. - Select a feature and click Create or Templates.
- The mind map design page is displayed. For subsequent operations, go to Creating a Mind Map and Generating a Test Case.
Moving a Mind Map to Change Its Feature
- In the test design list, move the cursor to the check box of a mind map.
 is displayed on the left of the check box. Drag the mind map to the required feature in the Features directory on the left. The feature that the mind map is designed for is changed.
is displayed on the left of the check box. Drag the mind map to the required feature in the Features directory on the left. The feature that the mind map is designed for is changed.

- Check the mind map in the directory of the new feature.
To move mind maps in batches, select multiple or all mind maps, click Batch Change Feature. In the displayed dialog box, select the target directory, and click Confirm.
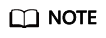
Mind maps cannot be moved to other requirements in the Requirements directory.
Associating a Test Case Generated on a Mind Map with Requirements
After a test case is designed and archived for a feature on a mind map, associate the case with requirements.
- Go to the mind map designed based on a feature.
- Find a test case that has been archived and needs to be associated with a requirement, and click
 .
. - Click the Requirements tab and click Associated With Requirement.
- In the displayed dialog box, select the target requirement in the current plan and project, and click OK.
- Click Save in the upper right corner.
- In the navigation pane, choose . On the displayed page, find the test case. The value in the Associated Requirement column is Associated.
If the Associated Requirement column does not exist in the list, click the gear icon in the upper right corner, select Associated Requirement, and click Save.

Feedback
Was this page helpful?
Provide feedbackThank you very much for your feedback. We will continue working to improve the documentation.See the reply and handling status in My Cloud VOC.
For any further questions, feel free to contact us through the chatbot.
Chatbot





