Changing the OS of a FlexusX Instance
Scenarios
If the OS running on your FlexusX instance cannot meet service requirements, you can change it to another OS version or type.

If you want to use a private image to change the OS of a FlexusX instance, the private image must be in the same region as the instance, or the image cannot be selected.
Notes
- An OS change does not change any FlexusX instance specifications.
- After the OS is changed, the IP address of the FlexusX instance remains unchanged.
- After the OS is changed, the original OS will be gone. All the data in all the partitions of the system disk (including the system partition) will be lost, so back up the system disk data before the change.
- Changing the OS will not affect data on data disks.
- After the OS is changed, your service environment must be deployed in the new OS again.
- After the OS is changed, the FlexusX instance will automatically restart.
- Do not perform any operations on the FlexusX instance immediately after its OS is changed. Wait for several minutes while the system injects the password or key. Otherwise, the injection may fail, and the FlexusX instance cannot be logged in to.
Constraints
- The OS cannot be changed from an x86 FlexusX instance to an Arm FlexusX instance, such as to a Kunpeng FlexusX instance.
- The boot mode (BIOS or UEFI) cannot be changed.
Billing
The new system disk may have a larger capacity after an OS change, so the pricing may increase. For details, see Product Pricing Details.
Procedure
- Log in to the FlexusX console. In the upper left corner, click
 and select a region.
and select a region. - Locate the FlexusX instance and choose More > Manage Image > Change OS in the Operation column.
- Specify the parameters required for changing the OS.
- Select Stop FlexusX instance. The FlexusX instance must be stopped before the OS change.
- Select an image.
If you want to select a private or shared image, create it on the IMS console first.
- Set Login Mode. The credentials are used for logging in to the FlexusX instance.
- Password: A username and its initial password are used for FlexusX instance login authentication.
- Key pair: A key pair is used for FlexusX instance login authentication. You can select an existing key pair, or click Create Key Pair to create a new one.
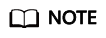
If you choose to use an existing key pair, ensure that it is available locally, or you will not be able to log in to your FlexusX instance.
- Password from image: If a password has been set for the private image, you can select this option to use that password.
- Set password later: You can choose to set a password for your FlexusX instance later. If you select this option, remember to set a password after your FlexusX instance is created.

- Click OK.
- Confirm the OS specifications, read and select the agreement or disclaimer, and click OK.
After the OS is changed, the FlexusX instance will automatically restart. When the instance status is Running, the OS change is complete.
Follow-Up Operations
If the OS change fails, try again. If the second attempt still fails, submit a service ticket.
Feedback
Was this page helpful?
Provide feedbackThank you very much for your feedback. We will continue working to improve the documentation.See the reply and handling status in My Cloud VOC.
For any further questions, feel free to contact us through the chatbot.
Chatbot





