Handling an Instance Redeployment Event
Scenarios
When the system reports an instance redeployment event, you need to authorize the redeployment for the instance.
This section describes how to handle an instance redeployment event in Pending authorization state and guides you through the required authorization.
- Now: After receiving a request, the system immediately redeploys the instance.
- Later: After receiving a request, the system redeploys the instance at the scheduled time.
You can change the scheduled time as needed. For details, see Changing the Reservation Time.
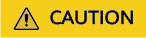
- Instance redeployment takes about 10 minutes to complete and the instance will be restarted. Switch service traffic in advance and select an appropriate time for authorizing the redeployment to minimize the impact on your services.
- Instance redeployment will not affect the instance's system disk and EVS data disks.
- For instances using local disks, all data stored on the local disks will be deleted after the instance redeployment. To ensure data security, back up local disk data before authorizing the redeployment.
- For instances using local disks, before authorizing the redeployment, you need to preprocess local disks to prevent the instance from starting in emergency mode.
Choose a method to authorize redeployment based on the types of disks attached to instances.
Prerequisites
If you need to perform operations as an IAM user, ensure that the IAM user has been granted the required permissions.
Event query and handling require the permissions defined in the following policies:
- Query events: ecs:instanceScheduledEvents:list
- Accept and authorize events: ecs:instanceScheduledEvents:accept
- Change the reservation time: ecs:instanceScheduledEvents:update
For details about how to grant permissions to IAM users, see ECS Custom Policies.
Authorizing Redeployment for Instances that Not Using Local Disks
- Log in to the management console.
- Click
 in the upper left corner and select a region and project.
in the upper left corner and select a region and project. - Click
 . Under Compute, choose Elastic Cloud Server.
. Under Compute, choose Elastic Cloud Server. - Choose Events from the left navigation pane.
Figure 1 Events

- On the Events page, in the search box of the event list, filter the instance redeployment events in Pending authorization state.
- Select Event Type and then Instance redeployment.
- Select Event Status and then Pending authorization.
- Locate the target event and click Authorize Redeployment in the Operation column.
Figure 2 Authorizing redeployment


Before redeploying an instance, you need to learn about the notice.
- Select the checkbox and click Next.
- Specify a redeployment time.
- Select Now.
The system redeploys the instance upon receiving the request.
Figure 3 Selecting Now
- Select Later and specify Scheduled At.
After the system receives the request, the system will redeploy the instance at the scheduled redeployment time.
Figure 4 Selecting Later
You can change the scheduled time as needed. For details, see Changing the Reservation Time.
- Select Now.
- Enter AGREE in the text box below to confirm the redeployment.
- Click OK.
After you submit the authorization request, the event status becomes To be executed. After the system receives the request, it decides when to change the event status to Executing based on the redeployment time you specify and starts to redeploy the instance.
When the status of the instance redeployment event becomes Execution succeeded, the instance redeployment is complete. Check the status of services running on the instance.
Authorize Redeployment for Instances Using Local Disks
- Log in to the management console.
- Click
 in the upper left corner and select a region and project.
in the upper left corner and select a region and project. - Click
 . Under Compute, choose Elastic Cloud Server.
. Under Compute, choose Elastic Cloud Server. - Choose Events from the left navigation pane.
Figure 5 Events

- On the Events page, in the search box of the event list, filter the instance redeployment events in Pending authorization state.
- Select Event Type and then Instance redeployment.
- Select Event Status and then Pending authorization.
- Locate the target event and click Authorize Redeployment in the Operation column.
Figure 6 Authorizing redeployment
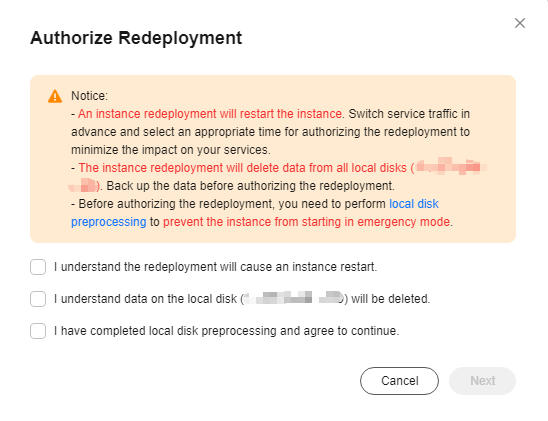

Before redeploying an instance, you need to understand risks, complete local disk preprocessing, and add parameter nofail to all data disks.
For details, see Preprocessing for Instance Redeployment.
- Select the checkbox and click Next.
- Specify a redeployment time.
- Select Now.
The system redeploys the instance upon receiving the request.
Figure 7 Selecting Now
- Select Later and specify Scheduled At.
The system will redeploy the instance at the scheduled redeployment time.
Figure 8 Selecting Later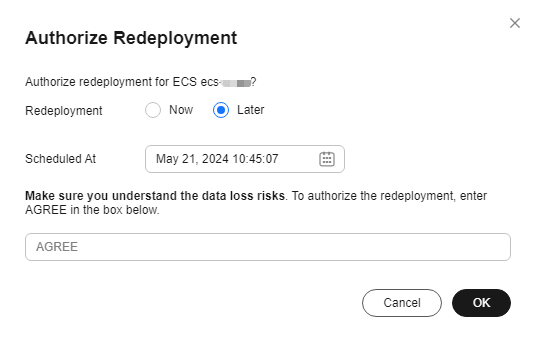
You can change the scheduled time as needed. For details, see Changing the Reservation Time.
- Select Now.
- Enter AGREE in the text box below to authorize the redeployment.
- Click OK.
After you submit the authorization request, the event status becomes To be executed. After the system receives the request, it decides when to change the event status to Executing based on the redeployment time you specify and starts to redeploy the instance.
When the status of the instance redeployment event becomes Execution succeeded, the instance redeployment is complete. Check the status of services running on the instance.
Changing the Reservation Time
After you submit a scheduled authorization request, the event status changes to To be executed. You can change the reservation time as needed.
- Log in to the management console.
- Click
 in the upper left corner and select a region and project.
in the upper left corner and select a region and project. - Click
 . Under Compute, choose Elastic Cloud Server.
. Under Compute, choose Elastic Cloud Server. - Choose Events from the left navigation pane.
- On the Events page, in the event list, filter the instance redeployment events in To be executed state.
- In the Event Type column, select Instance redeployment.
- In the Event Status column, select To be executed.
- In the Operation column of the event to be executed, click Change Reservation Time.
Figure 9 Changing the reservation time
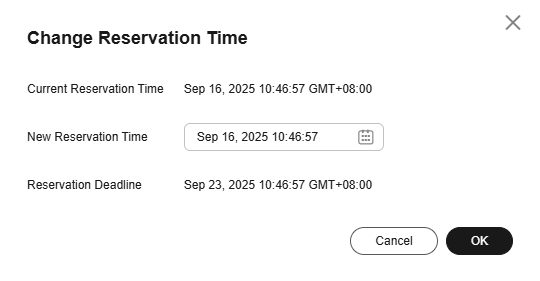
- Specify New Reservation Time and click OK.

The reservation time can be changed at least 30 minutes before the reservation deadline.
Feedback
Was this page helpful?
Provide feedbackThank you very much for your feedback. We will continue working to improve the documentation.See the reply and handling status in My Cloud VOC.
For any further questions, feel free to contact us through the chatbot.
Chatbot





