Debugging Streams
After creating a DIS stream, you can perform upload and download operations on the DIS console to verify the stream availability.
When the stream partition status is ACTIVE, both upload and download are supported.
If the partition status is DELETED, only download is supported.
- Log in to the DIS console.
- Click
 in the upper left corner of the page and select a region and project.
in the upper left corner of the page and select a region and project. - In the navigation tree on the left, choose Stream Management.
- Click a stream that you want to view.
- Click Stream Debugging, and select Upload or Download in the Operation column of the target partition to upload or download data.
Figure 1 Stream debugging page

- Click Upload, enter the content to be uploaded in the Upload text box, and click OK.
The system displays a message indicating that the data is uploaded successfully and displays the sequence number of the data upload success record.Figure 2 Uploading data

- Click Download, select a cursor type, enter a sequence number, and click OK. After the download is successful, you can obtain the response body in text format.
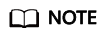
The entered sequence number must be within the valid range of the partition data. The valid range of the partition data can be obtained by calling the describeStream API. sequenceNumberRange indicates the data validity range. The first value is the sequence number of the earliest data, the last value is the sequence number of the next uploaded data, and the sequence number of the latest data is one less than the last value.
Figure 3 Downloading data
Feedback
Was this page helpful?
Provide feedbackThank you very much for your feedback. We will continue working to improve the documentation.See the reply and handling status in My Cloud VOC.
For any further questions, feel free to contact us through the chatbot.
Chatbot





