Backing up DCS Instances Automatically
On the DCS console, you can configure an automatic backup policy. The system then backs up data in your instances according to the backup policy.
By default, automatic backup is disabled. To enable it, perform the operations described in this section. Single-node instances do not support backup and restoration.
If automatic backup is not required, disable the automatic backup function in the backup policy.
Notes and Constraints
- Available for master/standby, cluster, and read/write splitting DCS instances that are in the Running state.
- DCS Redis 3.0 (discontinued), or 4.0 and later can be automatically backed up to AOF or RDB files, respectively.
Configuring Automated Backup Policies
- Log in to the DCS console.
- Click
 in the upper left corner of the console and select the region where your instance is located.
in the upper left corner of the console and select the region where your instance is located. - In the navigation pane, choose Cache Manager.
DCS instances can be filtered on the Cache Manager page. Currently, you can search instances by name, specification, ID, IP address, AZ, status, instance type, cache engine, and many other attributes.
- Click the name of the desired DCS instance to go to the instance details page.
- On the instance details page, click Backups & Restorations.
- Slide
 to the right to enable automatic backup. Backup policies will be displayed.
to the right to enable automatic backup. Backup policies will be displayed.
Table 1 Parameters in a backup policy Parameter
Description
Backup Schedule
Day of a week on which data in the chosen DCS instance is automatically backed up.
You can select one or multiple days of a week.
Retention Period (days)
The number of days that automatically backed up data is retained.
Backup data will be permanently deleted at the end of retention period and cannot be restored. Value range: 1–7. Only expired automated backups are displayed and they cannot be used to restore instances or download backup data.
Start Time
Time at which automatic backup starts. Value: the full hour between 00:00 to 23:00
DCS checks backup policies once every hour. If the backup start time in a backup policy has arrived, data in the corresponding instance is backed up.
CAUTION:- Instance backup takes 5 to 30 minutes. The data added or modified during the backup process will not be backed up. To reduce the impact of backup on services, it is recommended that data should be backed up during off-peak periods.
- Only instances in the Running state can be backed up.
- Click OK.
The automated backup can be disabled. The backup policies can be modified.
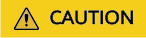
Modified Retention Period (days) applies only to new backup files.
- Automatic backup starts at the scheduled time. You can view backup records on the current page.
After the backup is complete, click Download, Restore, or Delete next to the backup record as required.
Feedback
Was this page helpful?
Provide feedbackThank you very much for your feedback. We will continue working to improve the documentation.See the reply and handling status in My Cloud VOC.
For any further questions, feel free to contact us through the chatbot.
Chatbot





