Managing Official Images
The images in the official image repository are from SWR. CGS can scan these images.
This section describes how to view the official image list, basic information about an image version, and image vulnerabilities; and the policies for managing official images.
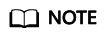
After you agree to service authorization, you can scan official images for vulnerabilities free of charge. CGS automatically performs the scan.
Viewing the Official Image List
- Log in to the management console.
- In the upper part of the page, select a region, click
 , and choose Security & Compliance > Container Guard Service.
, and choose Security & Compliance > Container Guard Service. - In the navigation pane on the left, choose Images.
- Click the Official Images tab.
Viewing Basic Information About an Official Image
- Log in to the management console.
- In the upper part of the page, select a region, click
 , and choose Security & Compliance > Container Guard Service.
, and choose Security & Compliance > Container Guard Service. - In the navigation pane on the left, choose Images. Click the Official Images tab and click
 next to the image name to expand the image version list.
next to the image name to expand the image version list. - Click an image name to go to its basic information page.
- View its basic information. See Figure 1.
Viewing Vulnerabilities in Official Images
- Log in to the management console.
- In the upper part of the page, select a region, click
 , and choose Security & Compliance > Container Guard Service.
, and choose Security & Compliance > Container Guard Service. - In the navigation pane on the left, choose Images. Click the Official Images tab and click
 next to the image name to expand the image version list.
next to the image name to expand the image version list. - Click View Report. Check image vulnerabilities.
Figure 2 Official image vulnerabilities

- Click
 next to the Vulnerability Name to view the details.
Figure 3 Vulnerability details
next to the Vulnerability Name to view the details.
Figure 3 Vulnerability details
Applying a Policy to an Official Image
You can apply a policy to an official image.
- Log in to the management console.
- In the upper part of the page, select a region, click
 , and choose Security & Compliance > Container Guard Service.
, and choose Security & Compliance > Container Guard Service. - In the navigation pane on the left, choose Images. Click the Official Images tab and click
 next to the image name to expand the image version list.
next to the image name to expand the image version list. - Click an image name to go to its basic information page.
- Click the Associate Policies tab and click Apply Policy.
Figure 4 Applying a policy

- In the displayed dialog box, select the policy to be applied and click OK.
To cancel application of a policy, click Cancel Application in the Operation column of the policy.
Feedback
Was this page helpful?
Provide feedbackThank you very much for your feedback. We will continue working to improve the documentation.See the reply and handling status in My Cloud VOC.
For any further questions, feel free to contact us through the chatbot.
Chatbot






