Monitoring Indicators
Procedure
- Sign in to the AICC as a tenant administrator and choose .
- View the real-time overview.
Figure 1 RealTime Overview
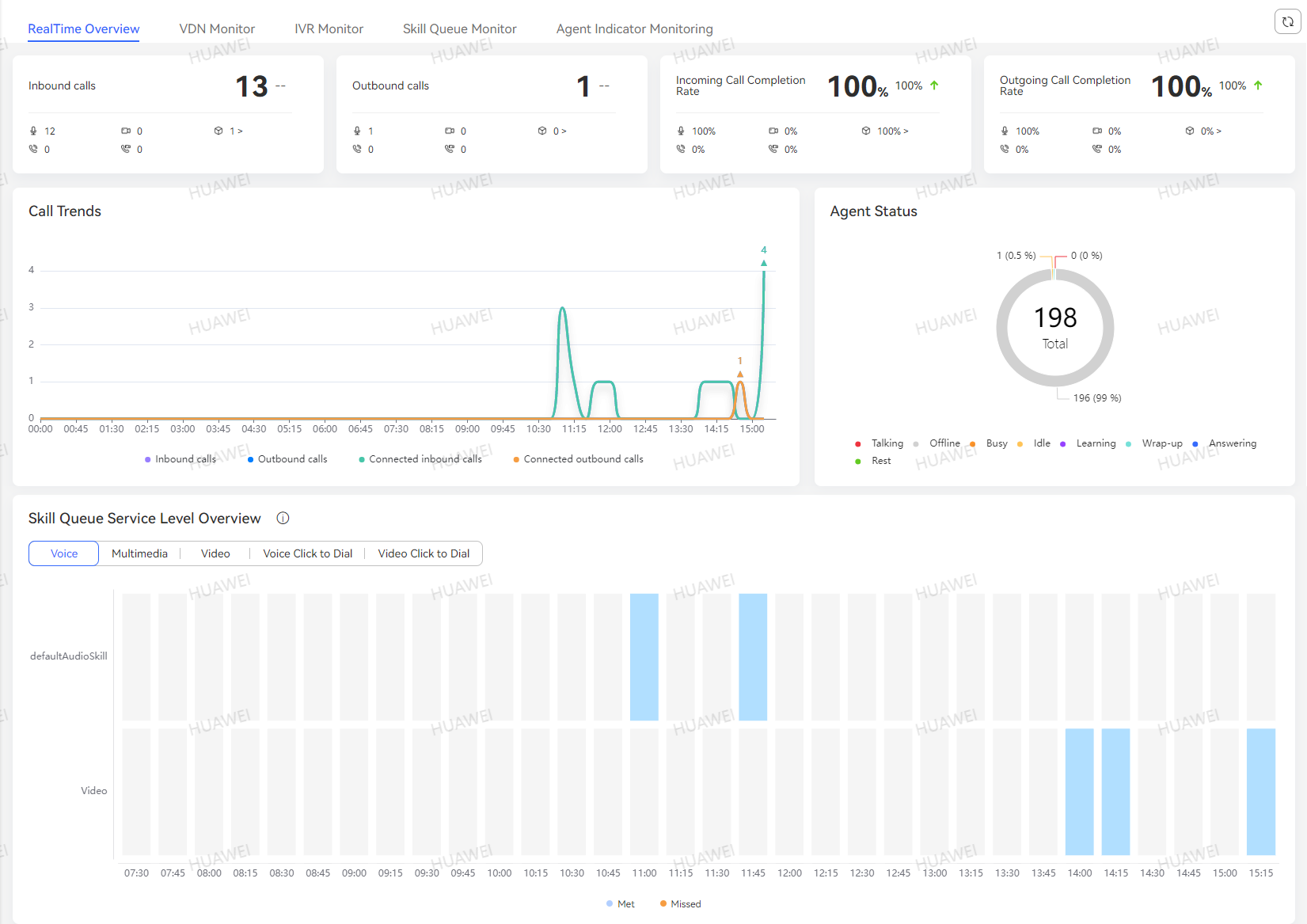
- Indicator statistics: The indicators include the number of inbound calls, number of outbound calls, inbound call connection rate, and outbound call connection rate. The statistics are displayed in the following dimensions: data summary, day-over-day (DoD) rate (compared with the indicator value collected from the same time segment on the previous day), and data statistics by channel (covering only the channels preconfigured in the baseline version).
- DoD rate: The comparison result between the indicator value until the current time on the current day and the indicator value of the same time segment on the previous day is displayed.
 : No data is displayed because the value on the previous day is 0.
: No data is displayed because the value on the previous day is 0. : The value increases compared with the previous day.
: The value increases compared with the previous day. : The value decreases compared with the previous day.
: The value decreases compared with the previous day.
- Click
 to view submedia call statistics.
to view submedia call statistics.
- DoD rate: The comparison result between the indicator value until the current time on the current day and the indicator value of the same time segment on the previous day is displayed.
- Call Trends: The number of inbound calls, number of outbound calls, number of connected inbound calls, and number of connected outbound calls of the tenant space on the current day are displayed in a line chart.
- Agent Status: The real-time agent status distribution of the tenant space on the current day is displayed in a pie chart.
- Skill Queue Service Level Overview: Statistics on skill queue service level fulfillment are collected in real time by channel type.
- By default, the skill queue service level data of the voice channel is displayed. Click a channel type tab to view the corresponding service level data.
- By default, five channel types are displayed. For the Multimedia type, statistics can be queried by submedia type.
- By default, data of a maximum of 10 skill queues can be displayed. Scroll the content vertically to view the extra data.
- The expected skill queue service level is that the number of calls connected within 20 seconds reaches 80%, which can be configured using a parameter.
The integrated deployment environment supports the configuration and modification of tenant parameters. You can configure the tenant parameter Expected service level of the skill queue under . The default value is 0.8, indicating 80%. The value ranges from 0 to 1.
The independent deployment environment supports only the configuration of system parameters. You can configure the system parameter Expected service level of the skill queue under . The default value is 0.8, indicating 80%. The value ranges from 0 to 1.
- Click
 to refresh real-time data. The indicator statistics as well as the Call Trends, Agent Status, and Skill Queue Service Level Overview areas are refreshed.
to refresh real-time data. The indicator statistics as well as the Call Trends, Agent Status, and Skill Queue Service Level Overview areas are refreshed.
- Indicator statistics: The indicators include the number of inbound calls, number of outbound calls, inbound call connection rate, and outbound call connection rate. The statistics are displayed in the following dimensions: data summary, day-over-day (DoD) rate (compared with the indicator value collected from the same time segment on the previous day), and data statistics by channel (covering only the channels preconfigured in the baseline version).
- View VDN monitoring information.
Figure 2 VDN Monitor
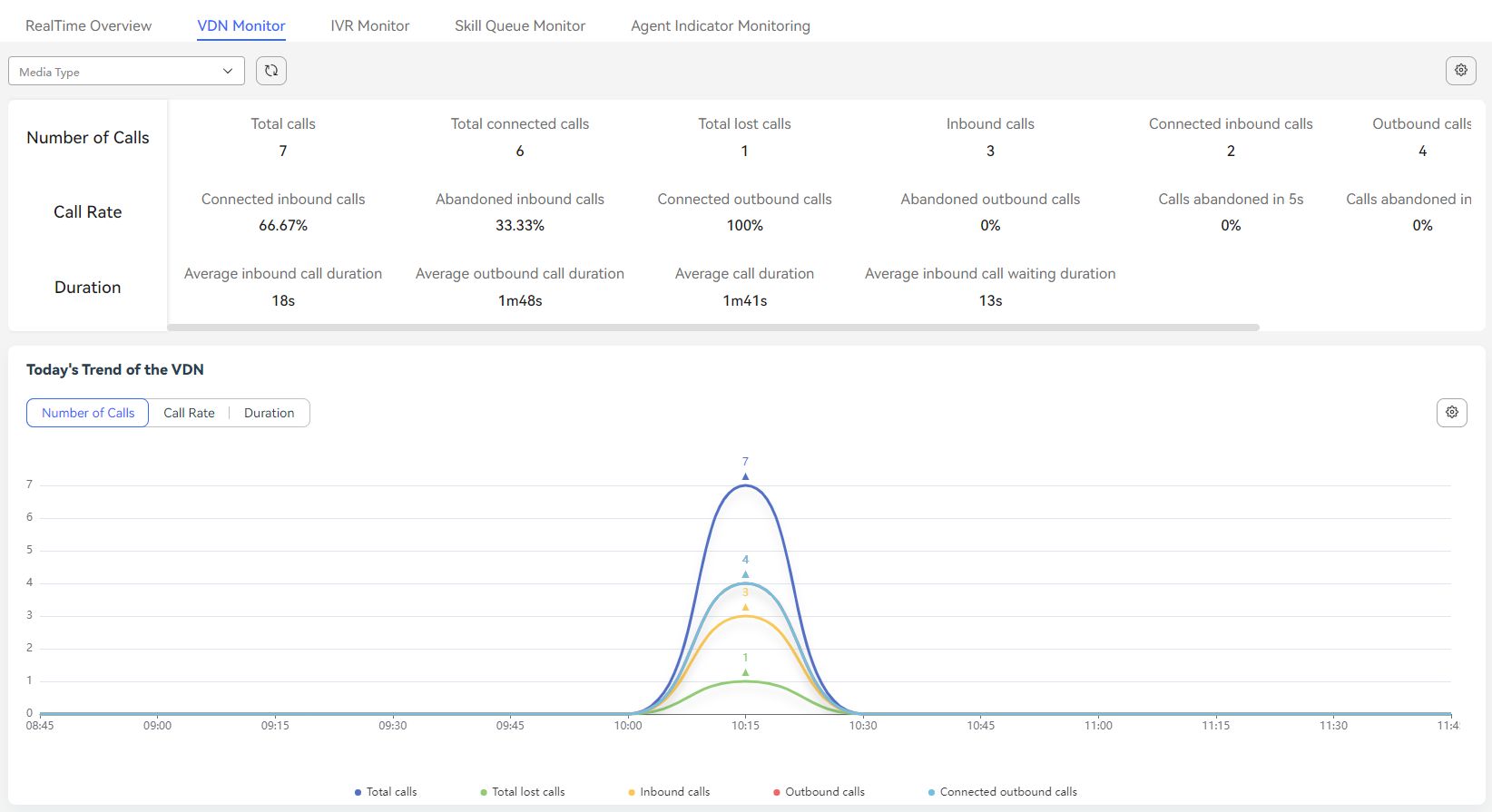
- Click the VDN Monitor tab and select a media type to query today's VDN monitoring information.
- When Media Type is set to Multimedia, select a submedia type to query today's VDN monitoring information.
- Click
 to refresh real-time data.
to refresh real-time data. - Click
 to set indicators related to the real-time number of calls, today's number of calls, call rate, and duration.
to set indicators related to the real-time number of calls, today's number of calls, call rate, and duration.
The real-time number of calls and today's number of calls are both displayed in the statistics under Number of Calls.
- Click Number of Calls, Call Rate, or Duration to view the corresponding monitoring indicator information in a trend chart.
- Click
 to set the indicators for querying today's trend statistics and refresh the statistics.
to set the indicators for querying today's trend statistics and refresh the statistics. - Drag the trend chart to view the information of a desired time segment.
- Click the VDN Monitor tab and select a media type to query today's VDN monitoring information.
- View IVR monitoring information.
Figure 3 IVR Monitor
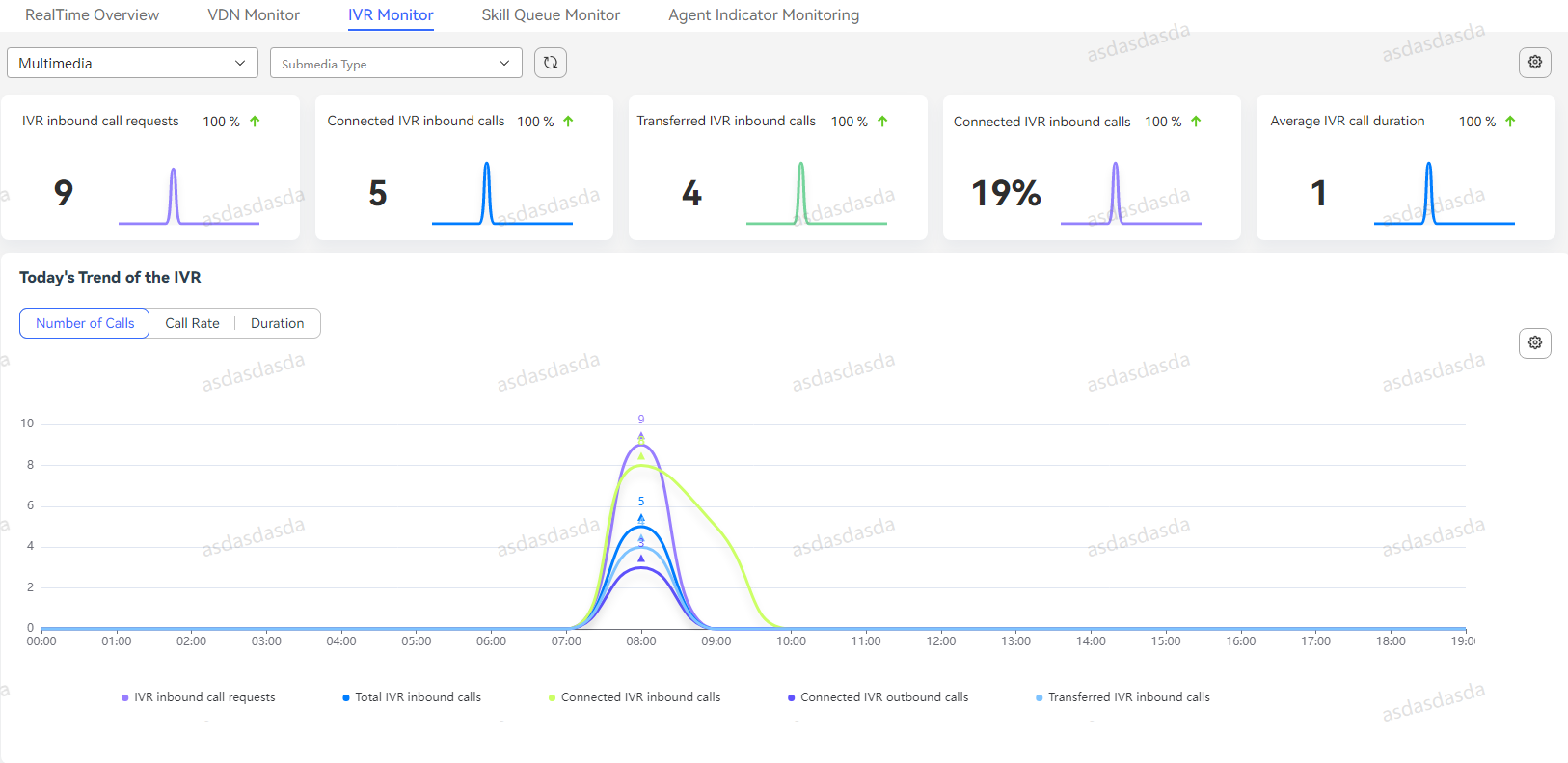
- Click the IVR Monitor tab and select a media type to query today's IVR monitoring information.
- When Media Type is set to Multimedia, IVR monitoring information can be queried by submedia type.
- Click
 to refresh real-time data.
to refresh real-time data. - Click
 to set indicators. You can select three to five indicators.
to set indicators. You can select three to five indicators.
- View the DoD rate of each IVR indicator. The comparison result between the indicator value until the current time on the current day and the indicator value of the same time segment on the previous day is displayed.
For each indicator, a small chart of today's trend statistics is displayed.
- Click Number of Calls, Call Rate, or Duration to view the corresponding monitoring indicator information in a trend chart.
- Click
 to set the indicators for querying today's trend statistics and refresh the statistics.
to set the indicators for querying today's trend statistics and refresh the statistics. - Drag the trend chart to view the information of a desired time segment.
- Click the IVR Monitor tab and select a media type to query today's IVR monitoring information.
- View skill queue monitoring information.
Figure 4 Skill Queue Monitor
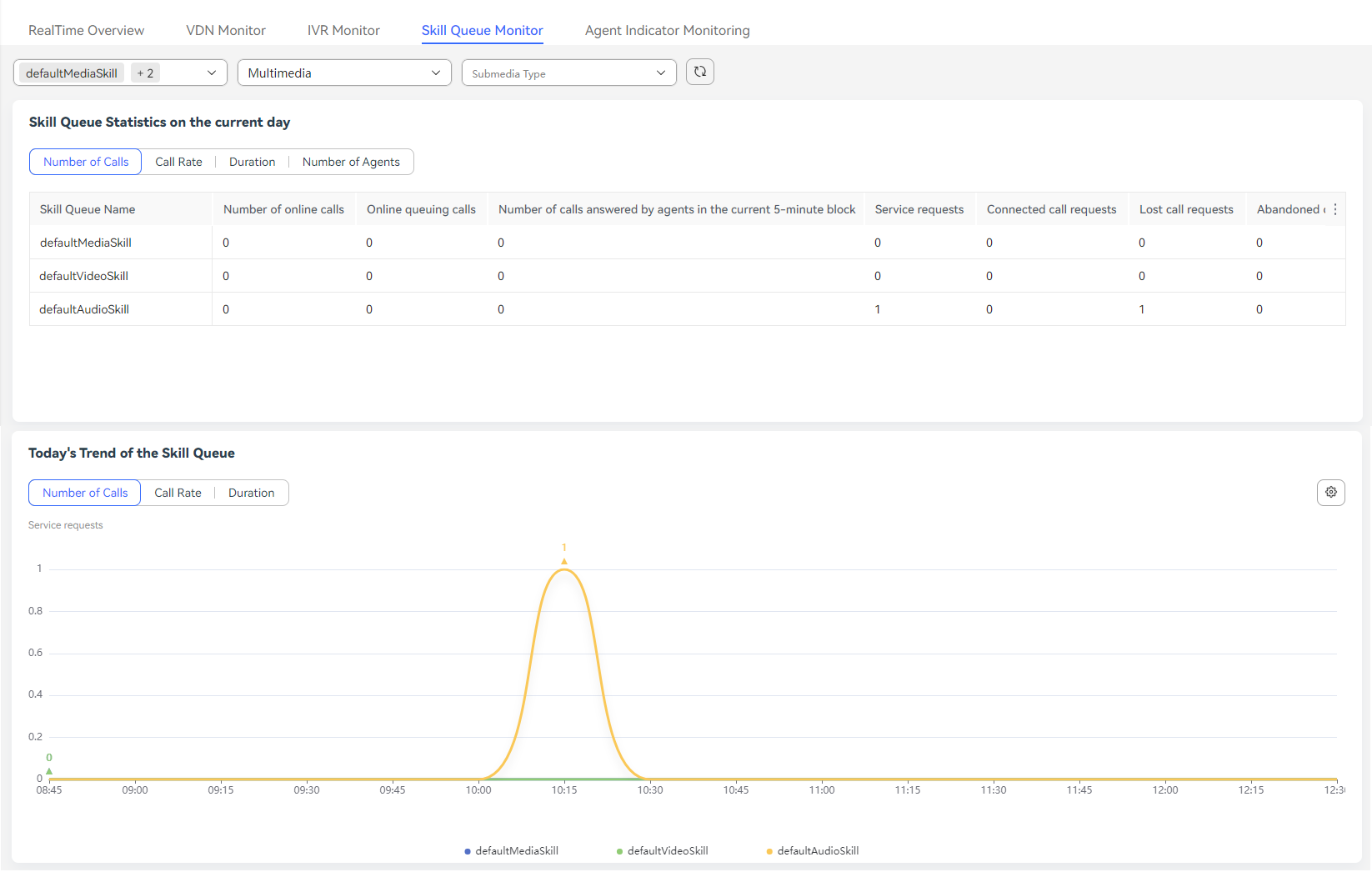
- Click the Skill Queue Monitor tab page and select a skill queue and a media type to query today's skill queue monitoring information.
- You can select a maximum of 10 skill queues.
- When Media Type is set to Multimedia, select a submedia type to query today's skill queue monitoring information.
- Click
 to refresh real-time data.
to refresh real-time data.
- Click Number of Calls, Call Rate, Duration, or Number of Agents to view the corresponding monitoring indicator data.
- Click
 to set the table header.
to set the table header. - Click
 to set the indicators for querying today's trend statistics and refresh the statistics.
to set the indicators for querying today's trend statistics and refresh the statistics.
- In the case of only one skill queue, you can select 1 to 10 indicators.
- In the case of multiple skill queues, you can select only one indicator.
- Drag the trend chart to view the information of a desired time segment.
- Click the Skill Queue Monitor tab page and select a skill queue and a media type to query today's skill queue monitoring information.
- View agent indicator monitoring information.
Figure 5 Agent Indicator Monitoring
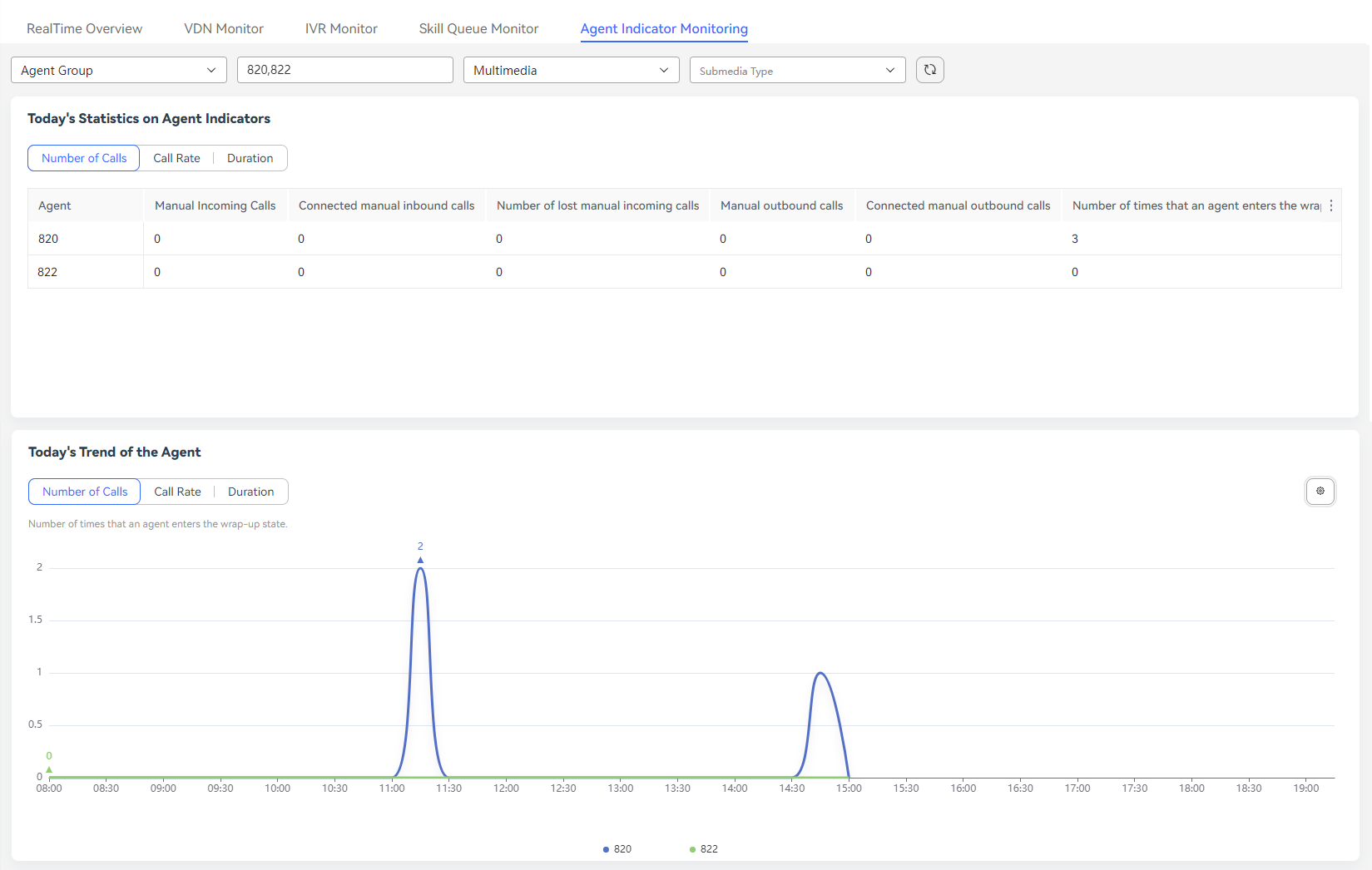
- Click the Agent Indicator Monitoring tab and select an OU, an agent, and a media type to query today's agent indicator monitoring information.
- You can select a maximum of five agents.
- When Media Type is set to Multimedia, select a submedia type to query today's agent indicator monitoring information.
- Click
 to refresh real-time data.
to refresh real-time data.
- Click Number of Calls, Call Rate, or Duration to view the corresponding monitoring indicator data.
- Click
 to set the table header.
to set the table header. - Click
 to set the indicators for querying today's trend statistics and refresh the statistics.
to set the indicators for querying today's trend statistics and refresh the statistics.
- In the case of only one agent, you can select 1 to 10 indicators.
- In the case of multiple agents, you can select only one indicator.
- Drag the trend chart to view the information of a desired time segment.
- Click the Agent Indicator Monitoring tab and select an OU, an agent, and a media type to query today's agent indicator monitoring information.
Feedback
Was this page helpful?
Provide feedbackThank you very much for your feedback. We will continue working to improve the documentation.See the reply and handling status in My Cloud VOC.
For any further questions, feel free to contact us through the chatbot.
Chatbot





