Setting Web Disk Space Alarms
Introduction
BCS is connected to AOM. AOM is a one-stop platform for technical support to monitor the application and resource operating state in real time. By analyzing metrics, alarms, and logs, you can quickly locate root causes to ensure smooth running of services.
The following describes how to use AOM to monitor the disk status (file storage) of a BCS instance. After receiving an alarming notification indicating that the disk space is insufficient, technical support needs to expand the disk capacity to prevent services from becoming abnormal.
Setting Alarms
When technical support needs to check the web disk metrics, they can use the AOM service to set alarm rules for the disk metrics. If a metric exceeds the threshold, the system automatically sends an alarming SMS message or email.
- Log in to the SMN console, create a topic and add subscription.
If you need to obtain resource change information in real time, create a topic and add subscribers to this topic. In this way, the email addresses or mobile numbers of recipients are noted by the system. When establishing rules, you can select the relevant recipient.
- Create a topic.
Figure 1 Creating a topic

- Select APM for Services that can publish messages to this topic. Otherwise, notifications cannot be sent.
Figure 2 Configuring a topic policy
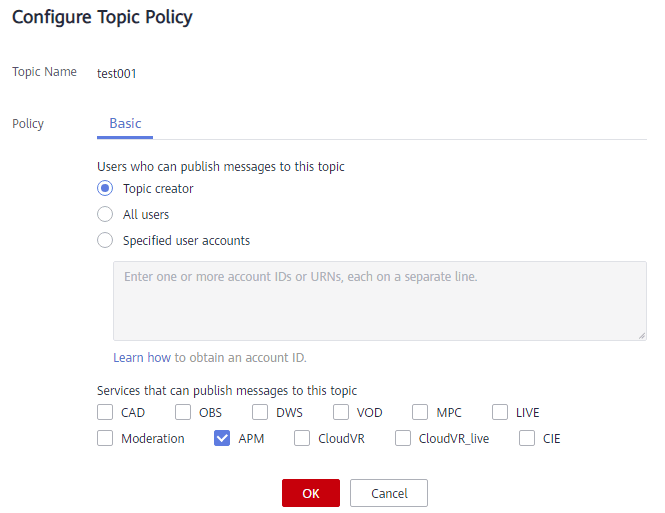
- Add subscription to the topic.
Figure 3 Adding a subscription task
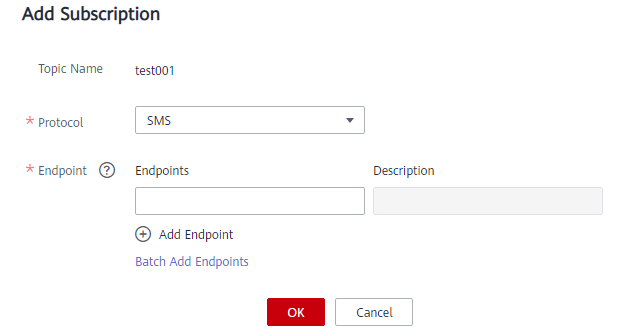
- Create a topic.
- Go to the AOM console to create alarm rules.
- In the navigation pane, choose Alarm Center > Alarm Rules. Then, click Create Alarm Rule.
- Set basic information such as the rule name and description.
- Set Rule Type to Threshold alarm, set Monitored Object and Alarm Condition, and click Create Now. For details, see Creating a Threshold Rule.
Handling Alarms
After receiving an alarming notification indicating that the disk space is insufficient, technical support needs to expand the disk capacity to prevent services from becoming abnormal.
- Choose Service List > Storage > Scalable File Service on the console.
- In the SFS file system list, locate the file system used for the cluster where the BCS instance is deployed.
- Click Resize in the Operation column.
- Set New Maximum Capacity, and click OK.
Figure 4 Resizing the file system
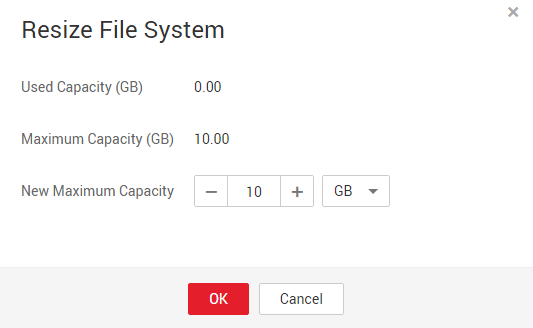
Feedback
Was this page helpful?
Provide feedbackThank you very much for your feedback. We will continue working to improve the documentation.See the reply and handling status in My Cloud VOC.
For any further questions, feel free to contact us through the chatbot.
Chatbot





