Installing UniAgents
UniAgents centrally manage the life cycle of collection plug-ins and deliver instructions (such as script delivery and execution). UniAgents do not collect metric data themselves. O&M data is collected by collection plug-ins. You can install collection plug-ins through the access center and create collection tasks to collect metric data.
AOM allows you to install UniAgents on cloud servers in a VPC.

Prerequisite
Ensure that the network between the installation host and the host where the UniAgent is to be installed is normal.
Constraints
- For details about the Linux and Windows OSs supported by the UniAgent, see Collection Management Restrictions.
- To switch from the new UniAgent page to the old one, choose Settings > Global Settings > Collection Settings > UniAgents in the navigation tree on the left and click Back to Old Version in the upper right corner. To go to the new UniAgent page, click Try New Version in the upper right corner of the UniAgents page.
Installation Methods
Install a UniAgent on a host manually or remotely, or by importing an Excel file. Select an installation mode based on site requirements.
|
Method |
Scenario |
|---|---|
|
Suitable for initial installation and single-node installation scenarios. Log in to the host where the UniAgent is to be installed and manually run the installation command. When installing a UniAgent for the first time, you must install it manually. |
|
|
Suitable for the scenario where UniAgents are installed in batches. Set a host where a UniAgent has been installed to be an installation host, and use it to install UniAgents on other hosts. (Enter the information about the hosts where UniAgents are to be installed on the installation page.) |
|
|
Suitable for the scenario where UniAgents are installed in batches. Set a host where a UniAgent has been installed to be an installation host, and use it to install UniAgents on other hosts. (Import the Excel file that contains the information about the hosts where UniAgents are to be installed on the installation page.) The Excel import function is not yet generally available. To use this function, submit a service ticket. |
When installing a UniAgent for the first time, you must install it manually.
- Log in to the AOM 2.0 console.
- In the navigation pane on the left, choose Settings > Global Settings.
- In the navigation pane, choose Collection Settings > UniAgents. Click Install UniAgent and then select Manual. (When you install the UniAgent for the first time, the Manual page is displayed by default.)
- On the Install UniAgent page, set parameters to install a UniAgent.
Figure 2 Manual UniAgent installation
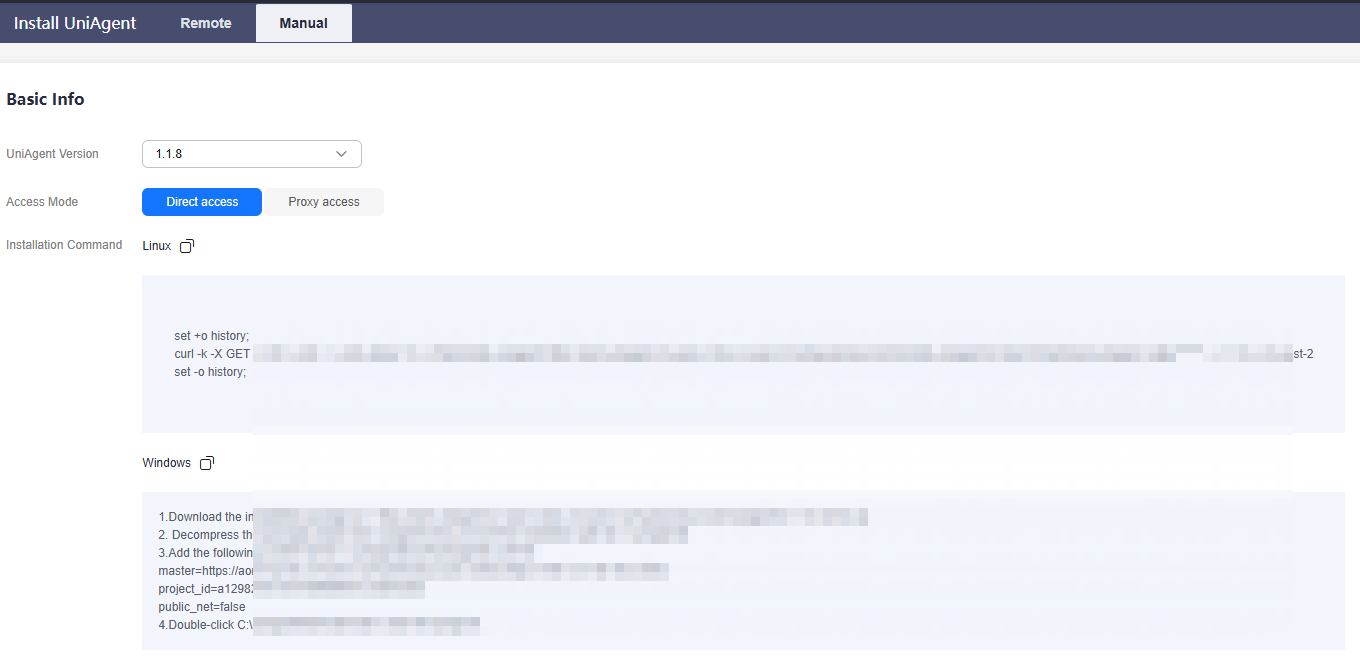
Table 2 Parameters for manual installation Parameter
Description
Example
UniAgent Version
Version of a UniAgent. This parameter is mandatory.
1.1.8
Access Mode
There are three access modes: Direct access (private network), Direct access (public network), and Proxy access.
- Direct access (private network): intended for Huawei Cloud hosts.
- Direct access (public network): intended for non-Huawei Cloud hosts.
- Proxy access: Select a proxy area where a proxy has been configured and install the UniAgent on a host through the proxy.
You can choose Direct access (private network) and Direct access (public network) only in CN North-Beijing4, CN East-Shanghai1, CN East-Shanghai2, and CN South-Guangzhou.
Direct access (private network)
Proxy Area
Manages proxies by category. When Access Mode is set to Proxy access, you need to select or add a proxy area.
A proxy area must contain an available proxy. This proxy must be a cloud host where a UniAgent has been installed.
Select a proxy area.
Installation Command
Command for installing the UniAgent. Commands for Linux and Windows are different.
Linux
set +o history; curl -k -X GET -m 20 --retry 1 --retry-delay 10 -o /tmp/install_uniagent https://aom-uniagent-xxxxxx/install_uniagent.sh;bash /tmp/install_uniagent -p xxxxxx -v 1.x.x -e xxxx; set -o history;
Windows- Copy the download address (https://aom-uniagent-{region_name}.obs.{region_name}.{site domain name suffix}/ +uniagentd-{version}-win32.zip) to the browser to download the installation package.
{region_name} and {version} can be obtained from the installation page.
- region_name: domain name or IP address of the server where the REST service is deployed. The value varies depending on services and regions.
- Site domain name suffix: site domain name suffix, for example, myhuaweicloud.com.
- version: version of the installed UniAgent.
- Decompress the package, click uniagentd.msi, and specify path C:\uniagentd for installation.
- Enter the following configuration (obtained from the installation page) to the C:\uniagentd\conf\uniagentd.conf file:
master=https://aom-mgr-lb.xxxxxxxxxxx,https://xx.xx.xx.xx:xxxxx project_id=xxxxxxxxxxxxxx public_net=xxxx
- Run start.bat in the C:\uniagentd\bin directory as the administrator.
If you need to verify the SHA256 value of the Windows installation package, check the file downloaded from https://aom-uniagent-{region_name}.obs.{region_name}.{site domain name suffix}/uniagentd-{version}-win32.zip.sha256.
Copy the Linux installation command.
- Copy the installation command and run it on the host to install the UniAgent.
- Linux host: Use a remote login tool to log in to the target host and run the installation command copied in the previous step as the root user to install the UniAgent.
- Windows host: Log in to the target host, and download the installation package based on the installation command in the previous step to install the UniAgent.
- Check whether the UniAgent is displayed in the UniAgent list.
- Log in to the AOM 2.0 console.
- In the navigation pane on the left, choose Settings > Global Settings.
- In the navigation pane, choose Collection Settings > UniAgents. Click Install UniAgent.
- On the Install UniAgent page, choose Remote and set parameters to install a UniAgent. (When you install the UniAgent for the first time, the Manual page is displayed by default. Remote is not available. Remote installation can be performed only when you have an installation host.)
Figure 3 Remotely installing a UniAgent
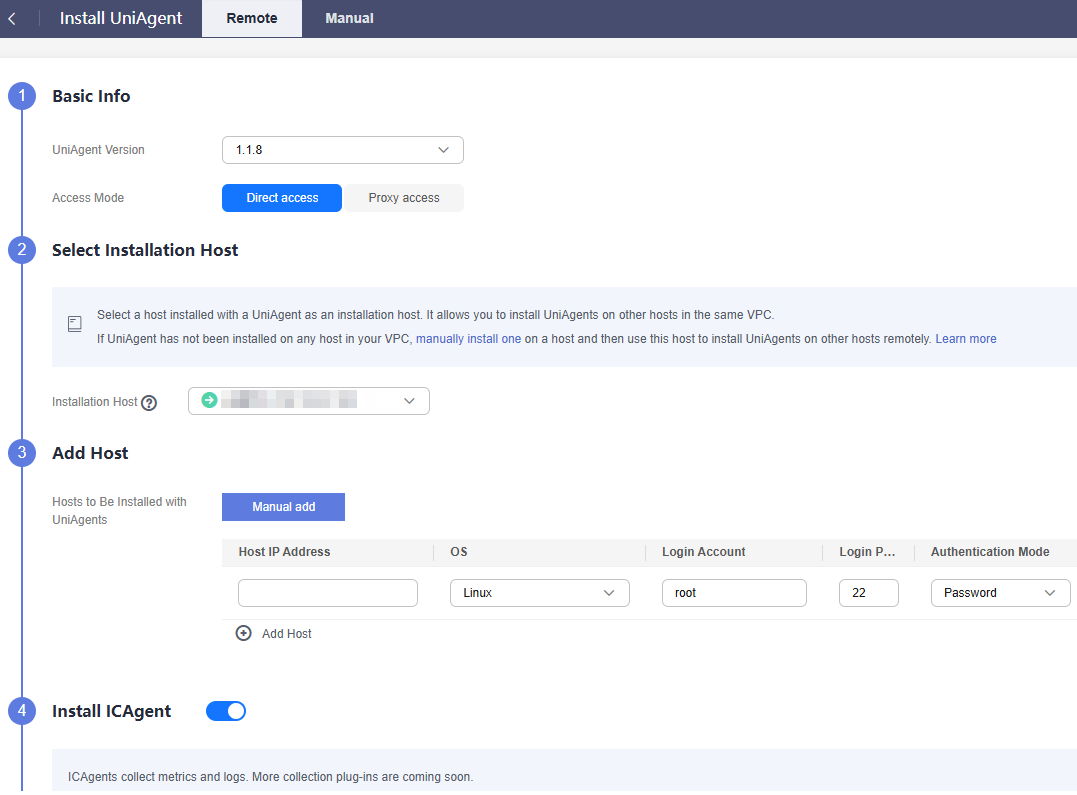
Table 3 Parameters for remotely installing a UniAgent Parameter
Description
Example
UniAgent Version
Version of a UniAgent. This parameter is mandatory.
1.1.8
Access Mode
There are three access modes: Direct access (private network), Direct access (public network), and Proxy access.
- Direct access (private network): intended for Huawei Cloud hosts.
- Direct access (public network): intended for non-Huawei Cloud hosts.
- Proxy access: Select a proxy area where a proxy has been configured and install the UniAgent on a host through the proxy.
You can choose Direct access (private network) and Direct access (public network) only in CN North-Beijing4, CN East-Shanghai1, CN East-Shanghai2, and CN South-Guangzhou.
Direct access (private network)
Proxy Area
Manages proxies by category. When Access Mode is set to Proxy access, you need to select or add a proxy area.
A proxy area must contain an available proxy. This proxy must be a cloud host where a UniAgent has been installed.
Select a proxy area.
Installation Host
An installation host is used to execute commands for remote installation. This parameter is mandatory. To install the UniAgent remotely, ensure that the installation host does not run Windows.
If no installation host has been configured, perform the following steps:
- Select Configure Installation Host from the drop-down list.
Figure 4 Configuring an installation host

- In the dialog box that is displayed, select the host to be set as an installation host and specify its name.
- Click OK.
Select an installation host.
Hosts to Be Installed with UniAgents
Detailed information about the host where the UniAgent is to be installed. This parameter is mandatory.
Add a maximum of 100 hosts:
- Host IP Address: IP address of a host.
- OS: operating system of the host, which can be Linux or Windows.
To install the UniAgent remotely, ensure that the host does not run Windows.
- Login Account: account for logging in to the host. If Linux is used, use the root account to ensure that you have sufficient read and write permissions.
- Login Port: port for accessing the host.
- Authentication Mode: Currently, only password-based authentication is supported.
- Password: password for logging in to the host.
- Connectivity Test Result: shows whether the network between the installation host and the host where the UniAgent is to be installed is normal.
After entering the host information, you can delete, copy, or test the connectivity of hosts in the Operation column.
The connectivity test checks the network between the installation host and the host where the UniAgent is to be installed. The test result is displayed in the Connectivity Test Result column. (Windows hosts do not support connectivity tests.)
Enter the information about the hosts where UniAgents are to be installed.
Install ICAgent
An ICAgent is a plug-in for collecting metrics and logs. The Install ICAgent option is enabled by default. It is optional. To install the ICAgent remotely, ensure that the host does not run Windows.
-
- Click Install. After the installation is complete, you can view the UniAgent status in the UniAgent list.
The Excel import function is not yet generally available. To use it, submit a service ticket.
- Log in to the AOM 2.0 console.
- In the navigation pane, choose Settings > Global Settings.
- In the navigation pane, choose Collection Settings > UniAgents. Then click Install UniAgent in the upper right corner.
- On the Install UniAgent page, choose Import Excel and set parameters to install a UniAgent. (When you install the UniAgent for the first time, the Manual page is displayed by default. Import Excel is not available.)
Figure 5 Installation by importing an Excel file

Table 4 Parameters for installation by importing an Excel file Parameter
Description
Example
UniAgent Version
Version of a UniAgent. This parameter is mandatory.
1.1.0
Installation Host
An installation host is used to execute commands for Excel-based installation. This parameter is mandatory. To install the UniAgent by importing an Excel file, ensure that the installation host does not run Windows.
If no installation host has been configured, perform the following steps:
- Select Configure Installation Host from the drop-down list.
Figure 6 Configuring an installation host

- In the dialog box that is displayed, select the host to be set as an installation host and specify its name.
- Click OK.
Select an installation host.
Import Excel
Only an .xls or .xlsx file with up to 5,000 records can be uploaded. To install the UniAgent by importing an Excel file, ensure that the host does not run Windows.
Excel file example:
Figure 7 Configuring host information
- ip: IP address of the host where the UniAgent is to be installed.
- account: account for logging in to the host. You are advised to use the root account to get sufficient read and write permissions.
- port: port for accessing the host.
- password: password for logging in to the host.
Upload the Excel file containing host information.
- Select Configure Installation Host from the drop-down list.
- Click Install. After the installation is complete, you can view the UniAgent status in the UniAgent list.
Checking the UniAgent Status
On the VM Access page, check the UniAgent status of the target host. For details, see Table 5.
|
Status |
Description |
|---|---|
|
Running |
The UniAgent is working. |
|
Offline |
The UniAgent is abnormal. |
|
Installing |
The UniAgent is being installed. The installation takes about 1 minute to complete. |
|
Installation failed |
The UniAgent fails to be installed. Uninstall the UniAgent and then reinstall it. |
|
Not installed |
The UniAgent has not been installed. |
After the UniAgent is installed on the host, ports 39338 and 39339 will be enabled to query log levels and collection tasks.
Other Operations
If needed, perform the following operations on the host where the UniAgent has been installed.
|
Operation |
Description |
|---|---|
|
Searching for a host |
In the search box above the host list, search for a host by host IP address, imported IP address, host name, installation host name, or proxy IP address. |
|
Refreshing the host list |
Click |
|
Customizing columns to display |
Click |
|
Filtering hosts |
In the table heading of the host list, click |
|
Sorting hosts |
In the table heading of the host list, click |
|
Deleting a host |
If a UniAgent is Offline, Not installed, or Installation failed, you can delete the corresponding host. Locate the target host and choose Delete in the Operation column. Precautions:
|
|
Configuring an installation host |
To set the name of an installation host, do as follows: Choose Configure Installation Host in the Operation column, and enter a desired name. |
|
Canceling an installation host |
To cancel an installation host, do as follows: Choose Cancel Installation Host in the Operation column to cancel an installation host. |
|
Changing the name of an installation host |
To change the name of a configured installation host, do as follows: Click the name of the installation host. In the dialog box that is displayed, rename it. |
Troubleshooting
If you encounter any problem when installing the UniAgent, see Collection Management FAQs.
Feedback
Was this page helpful?
Provide feedbackThank you very much for your feedback. We will continue working to improve the documentation.See the reply and handling status in My Cloud VOC.
For any further questions, feel free to contact us through the chatbot.
Chatbot













