JupyterLab Overview and Common Operations
JupyterLab is the next-generation web-based interactive development environment of Jupyter Notebook, enabling you to compile notebooks, operate terminals, edit Markdown text, enable interaction, and view CSV files and images.
JupyterLab is the future mainstream development environment for developers. It has the same components as Jupyter Notebook, but offering more flexible and powerful functions.
Accessing JupyterLab
To access JupyterLab from a running notebook instance, perform the following operations:
- Log in to the ModelArts management console. In the navigation pane on the left, choose Development Workspace > Notebook.
- Click Open in the Operation column of a running notebook instance to access JupyterLab.
Figure 1 Accessing a notebook instance

- The Launcher page is automatically displayed. Perform required operations. For details, see JupyterLab Documentation.
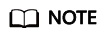
The notebook and console kernels and versions displayed on the Launcher page vary depending on the AI engine based on which a notebook instance is created. Figure 2 shows an example only. Obtain the notebook and console kernels and versions on the management console.
- Notebook: Select a kernel for running notebook, for example, TensorFlow or Python.
- Console: Call the terminal for command control.
- Other: Edit other files.
Creating an IPYNB File in JupyterLab
On the JupyterLab homepage, click a proper AI engine in the Notebook area to create an IPYNB file.
The AI engines supported by each notebook instance vary depending on the runtime environment. The following figure is only an example. Select an AI engine based on site requirements.

The created IPYNB file is displayed in the navigation pane on the left.

Creating a Notebook File and Accessing the Console
A console is a Python terminal, which is similar to the native IDE of Python, displaying the output after a statement is entered.
On the JupyterLab homepage, click a proper AI engine in the Console area to create a notebook file.
The AI engines supported by each notebook instance vary depending on the runtime environment. The following figure is only an example. Select an AI engine based on site requirements.
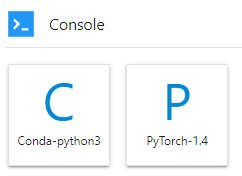
After the file is created, the console page is displayed.

Editing a File in JupyterLab
JupyterLab allows you to open multiple notebook instances or files (such as HTML, TXT, and Markdown files) in one window and displays them on different tab pages.
In JupyterLab, you can customize the display of multiple files. In the file display area on the right, you can drag a file to adjust its position. Multiple files can be concurrently displayed.

When writing code in a notebook instance, you can create multiple views of a file to synchronously edit the file and view execution results in real time.
To open multiple views, open an IPYNB file and choose File > New View for Notebook.

Before coding in the code area of an IPYNB file in JupyterLab, add an exclamation mark (!) before the code.
For example, install an external library Shapely.
!pip install Shapely
For example, obtain PythonPath.
!echo $PYTHONPATH

Renewing or Automatically Stopping a Notebook Instance
If you enable auto stop when you created or started a notebook instance, the remaining duration for stopping the instance is displayed in the upper right corner of JupyterLab. You can click the time for renewal.

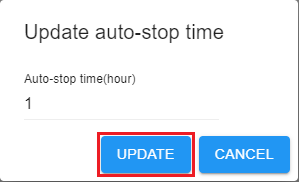
Common JupyterLab Buttons and Plug-ins

|
Button |
Description |
|---|---|
|
|
Quickly open notebook instances and terminals. Open the Launcher page, on which you can quickly create notebook instances, consoles, or other files. |
|
|
Create a folder. |
|
|
Upload files. |
|
|
Refresh the file directory. |
|
|
Git plug-in, which can be used to access the GitHub code library associated with the notebook instance. |
|
Plug-in |
Description |
|---|---|
|
|
List files. Click this button to show all files in the notebook instance. |
|
|
Display the terminals and kernels that are running in the current instance. |
|
|
Git plug-in, which can be used to quickly access the GitHub code library. |
|
|
Property inspector. |
|
|
Show the document organization. |

|
Button |
Description |
|---|---|
|
File |
Actions related to files and directories, such as creating, closing, or saving notebooks. |
|
Edit |
Actions related to editing documents and other activities in the IPYNB file, such as undoing, redoing, or cutting cells. |
|
View |
Actions that alter the appearance of JupyterLab, such as showing the bar or expanding code. |
|
Run |
Actions for running code in different activities such as notebooks and code consoles. |
|
Kernel |
Actions for managing kernels, such as interrupting, restarting, or shutting down a kernel. |
|
Git |
Actions on the Git plug-in, which can be used to quickly access the GitHub code library. |
|
Tabs |
A list of the open documents and activities in the dock panel. |
|
Settings |
Common settings and an advanced settings editor. |
|
Help |
A list of JupyterLab and kernel help links. |


|
Button |
Description |
|---|---|
|
|
Save a file. |
|
|
Add a new cell. |
|
|
Cut the selected cell. |
|
|
Copy the selected cell. |
|
|
Paste the selected cell. |
|
|
Execute the selected cell. |
|
|
Terminate a kernel. |
|
|
Restart a kernel. |
|
|
Restart a kernel and run all code of the current notebook again. |
|
|
There are four options in the drop-down list: Code (Python code), Markdown (Markdown code, typically used for comments), Raw (a conversion tool), and - (not modified) |
|
|
View historical code versions. |
|
|
Git plug-in. The gray button indicates that the plug-in is unavailable in the current region. |
|
|
Instance flavor. |
|
|
Kernel for you to select. |
|
|
Code running status. |
Monitoring Resources
To obtain resource usage, select Resource Monitor in the right pane. The CPU usage and memory usage can be viewed.
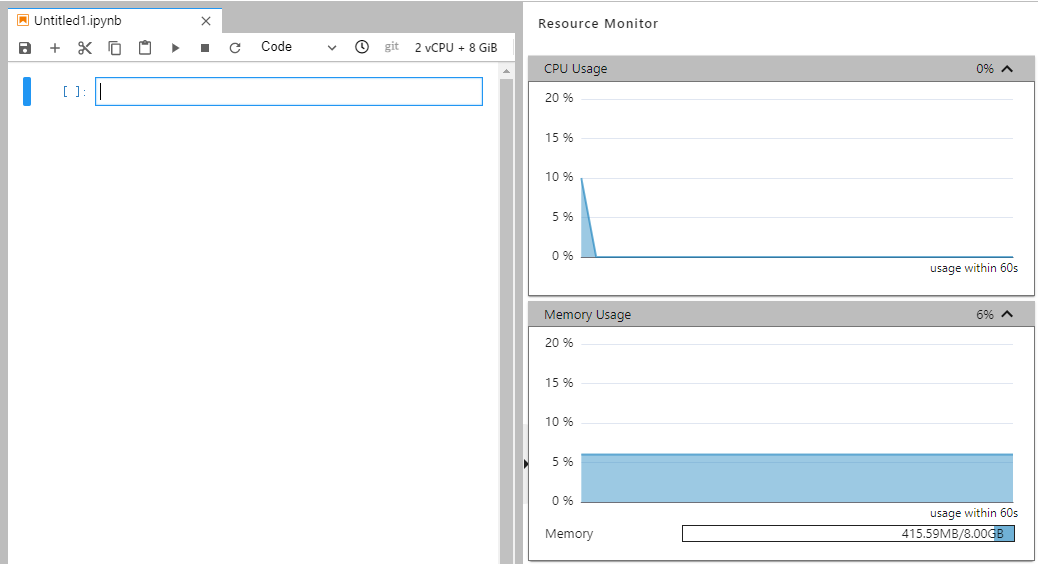
Feedback
Was this page helpful?
Provide feedbackThank you very much for your feedback. We will continue working to improve the documentation.See the reply and handling status in My Cloud VOC.
For any further questions, feel free to contact us through the chatbot.
Chatbot
































