Importing and Configuring HBase Sample Projects
Background
Obtain the HBase development example project. Import the project to IntelliJ IDEA for learning.
Prerequisites
Ensure that the difference between the local PC time and the MRS cluster time is less than 5 minutes. If the time difference cannot be determined, contact the system administrator. You can view the MRS cluster time in the bottom-right corner on FusionInsight Manager.
Procedure
- Obtain the sample project folder hbase-example in the src/hbase-examples directory where the sample code is decompressed. For details, see Obtaining the MRS Application Development Sample Project.
- Copy the keytab authentication files user.keytab and krb5.conf files obtained in Preparing MRS Application Development User section and the cluster configuration file obtained in section Preparing an Operating Environment to the hbase-example\src\main\resources\conf directory of the sample project. For details about how to place configuration files and precautions for executing the sample code for other sample projects, see the READEME.md file of the corresponding sample project.
- After the IntelliJ IDEA and JDK are installed, configure the JDK in IntelliJ IDEA.
- Start the IntelliJ IDEA and click Configure.
Figure 1 Quick Start

- Click Structure for New Projects from the drop-down list.
Figure 2 Configure

- On the displayed Project Structure for New Projects page, select SDKs and click the plus sign (+) to add the JDK.
Figure 3 Project Structure for New Projects

- In the Select Home Directory for JDK window that is displayed, select the JDK directory, and click OK.
Figure 4 Select Home Directory for JDK

- After selecting the JDK, click OK to complete the configuration.
Figure 5 Complete JDK configuration

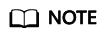
The operations vary by the IDEA version. The operation procedure varies according to the actual version.
- Start the IntelliJ IDEA and click Configure.
- Import the example project to the IntelliJ IDEA development environment.
- Start the IntelliJ IDEA, and click Import Project on the Open or Import.
For the IDEA tool that has been used, you can choose File > Import project... on the main interface to import the sample project.
Figure 6 Open or Import (Quick Start page)
- Select the example project folder hbase-example, and click OK.
Figure 7 Select File or Directory to Import

- After the import, the imported sample project is displayed on the IDEA home page.
Figure 8 Successfully importing the sample project

- Right-click pom.xml and choose Add as Maven Project from the shortcut menu to add the project as a Maven Project. If the pom.xml icon is as shown in Figure 9, go to the next step.
Figure 10 Add as Maven Project

In this case, the IDEA can identify the project as a Maven project.
Figure 11 Sample project displayed in IDEA as a Maven project
- Start the IntelliJ IDEA, and click Import Project on the Open or Import.
- Set the Maven version used by the project.
- Choose File > Settings... from the main menu of IntelliJ IDEA.
Figure 12 Settings

- Choose Build,Execution,Deployment > Maven and set Maven home directory to the Maven version installed on the local host.
Set User settings file and Local repository parameters based on the site requirements, and choose Apply > OK.Figure 13 Selecting the local Maven installation directory

- Choose File > Settings... from the main menu of IntelliJ IDEA.
- Set the IntelliJ IDEA text file coding format to prevent garbled characters.
- On the IntelliJ IDEA menu bar, choose .
Figure 14 Settings

- In the navigation tree of the Settings page, choose Editor > File Encodings, and select UTF-8 for Global Encoding and Project Encoding.
Figure 15 File Encodings

- Click Apply and OK to complete the encoding configuration.
- On the IntelliJ IDEA menu bar, choose .
Feedback
Was this page helpful?
Provide feedbackThank you very much for your feedback. We will continue working to improve the documentation.See the reply and handling status in My Cloud VOC.
For any further questions, feel free to contact us through the chatbot.
Chatbot






