Help Center/
SAP Cloud/
Best Practices/
Huawei Cloud SAP on SQL Server Installation Best Practice/
SAP Software Installation/
Installing the SAP Application
Updated on 2023-05-29 GMT+08:00
Installing the SAP Application
You need to use a browser to install the SAP application. In this example, Google Chrome is used. Log in to ecssap1 where the SQL Server is installed and install the SAP application.
- Go to the decompressed SAP application installation package, go to the installation directory, and run the installation program.
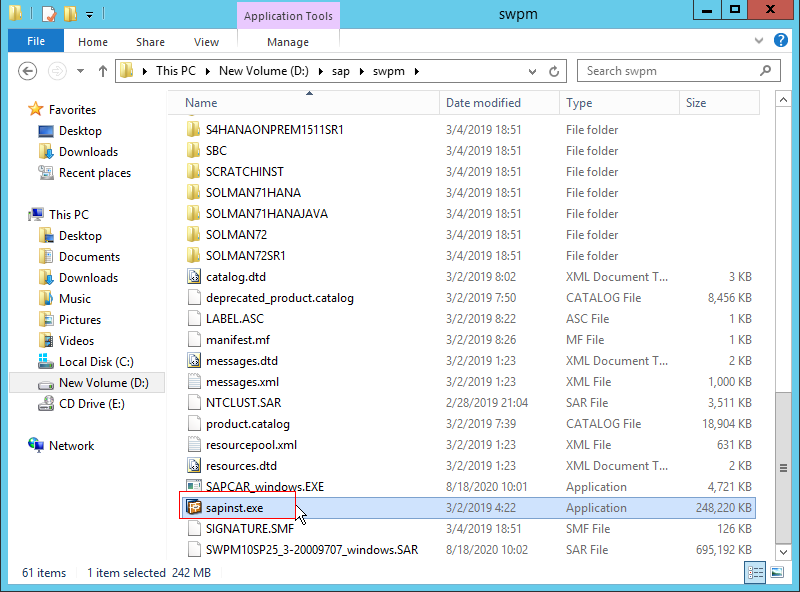
- Enter your username and password.

- Select SAP NetWeaver 7.5/MS SQL Server/Installation/Application Server ABAP/Standard System, click Next, and then Next.
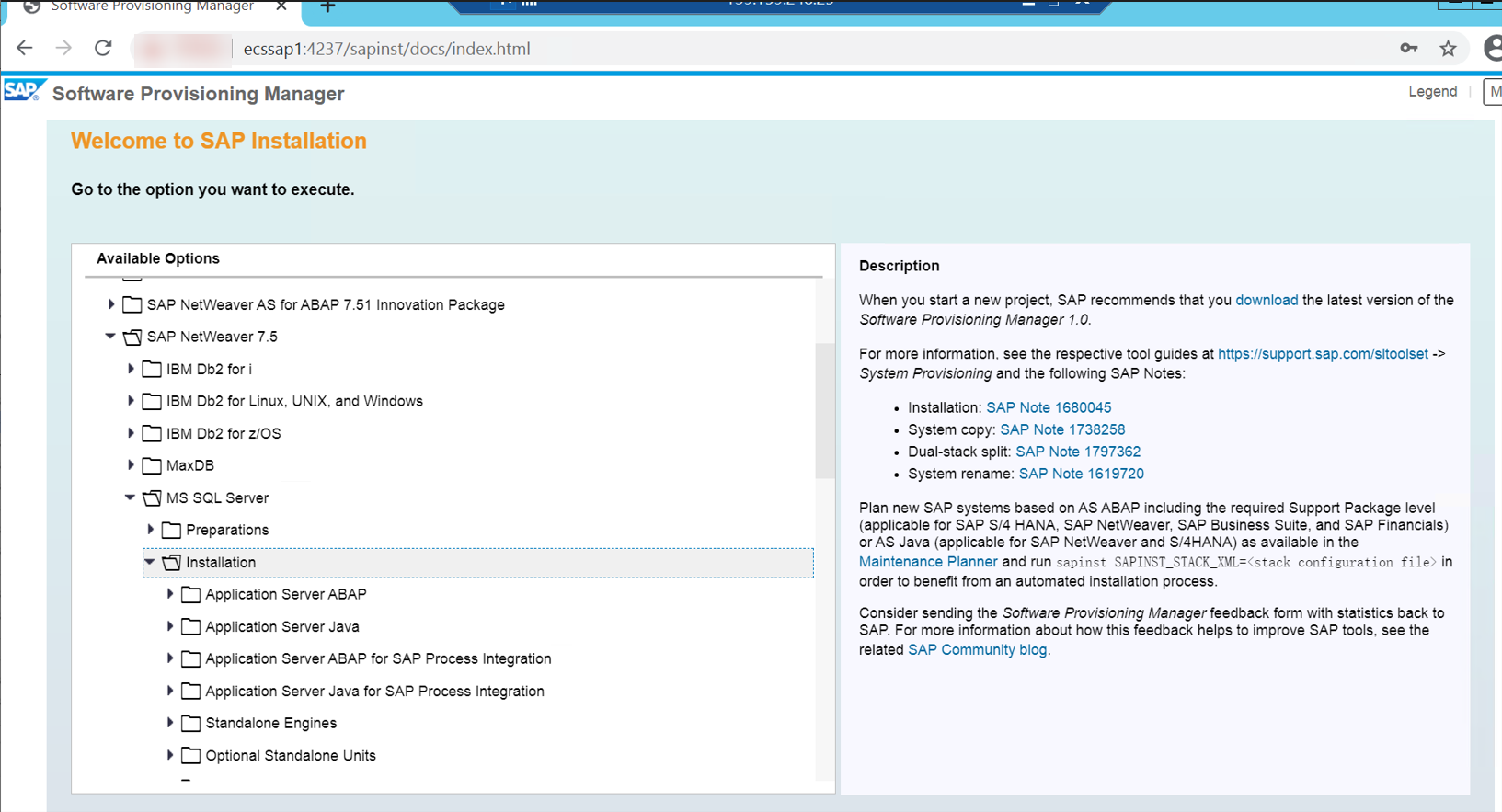
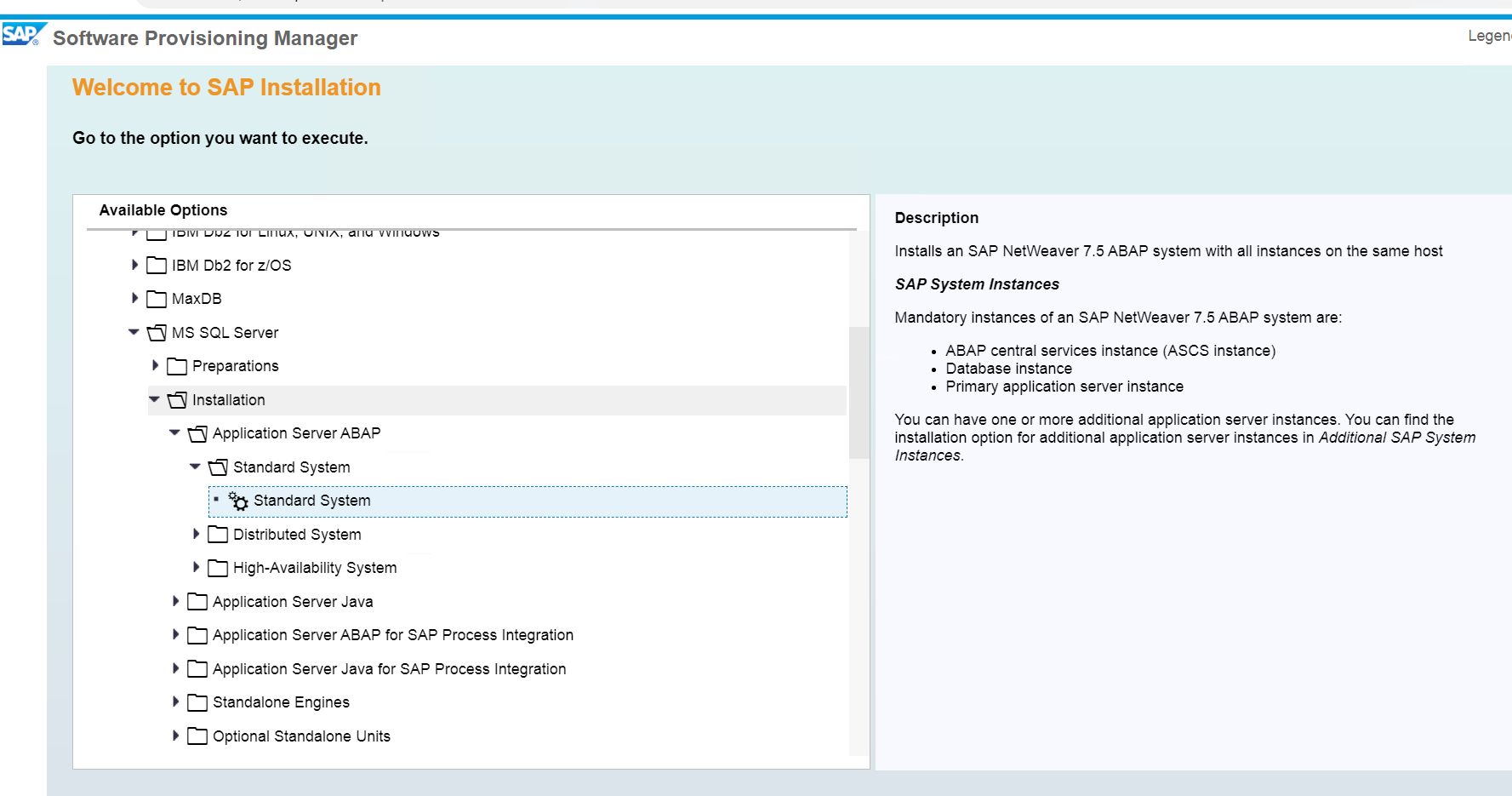
- Select Custom and click Next.
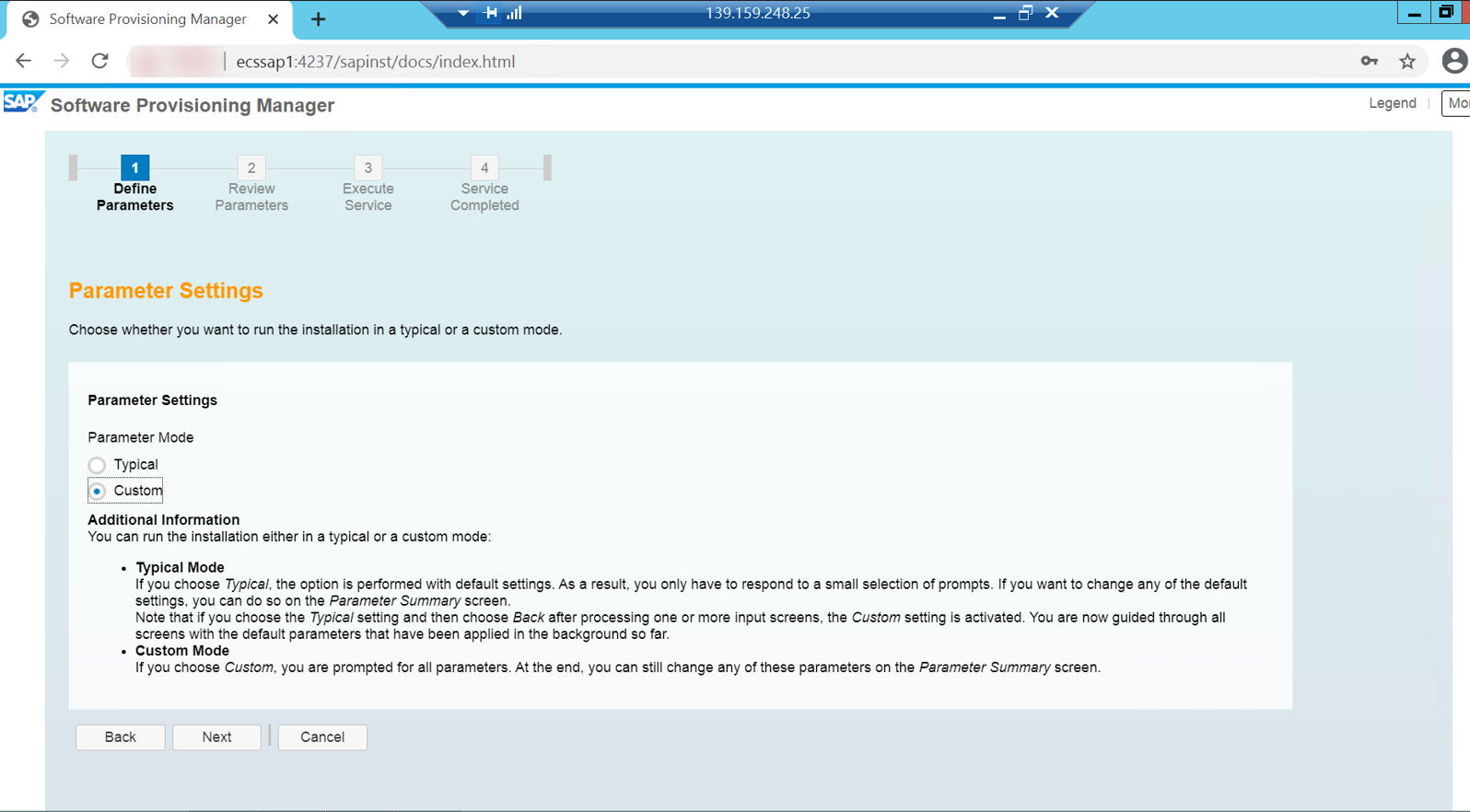
- Enter the SAP system ID and click Next.
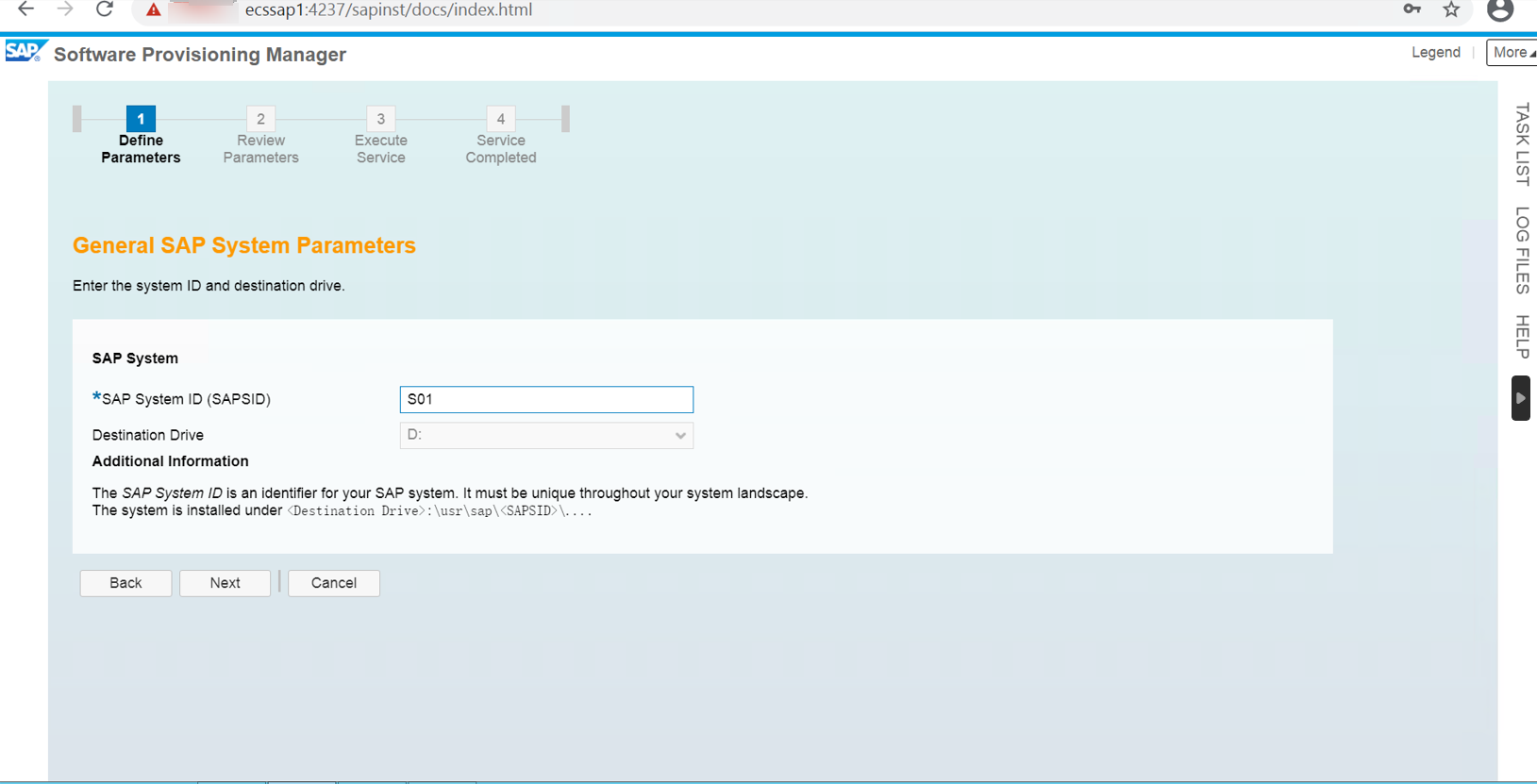
- Deselect Set FQDN for SAP System and click Next.
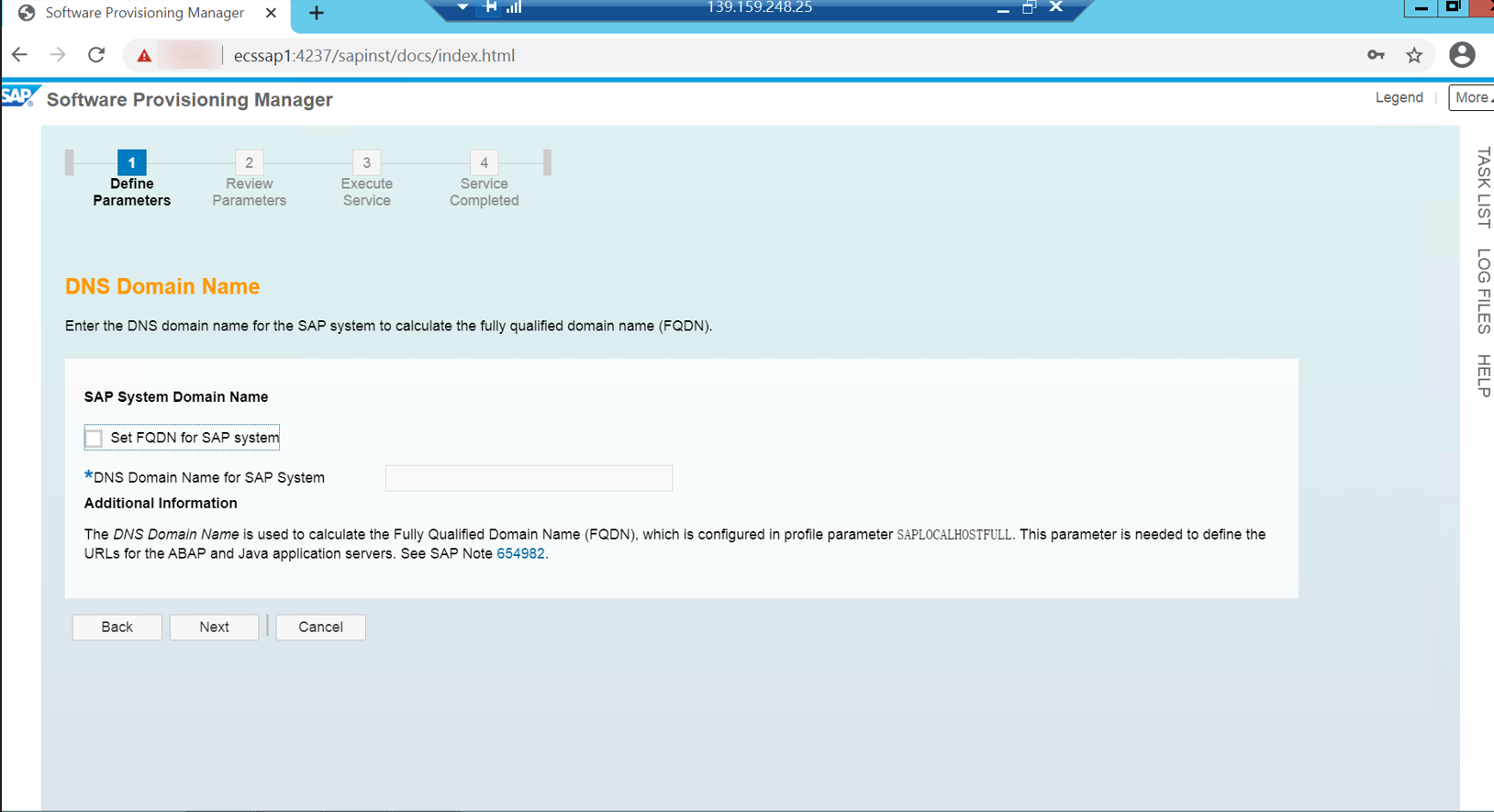
- Set the password and click Next.
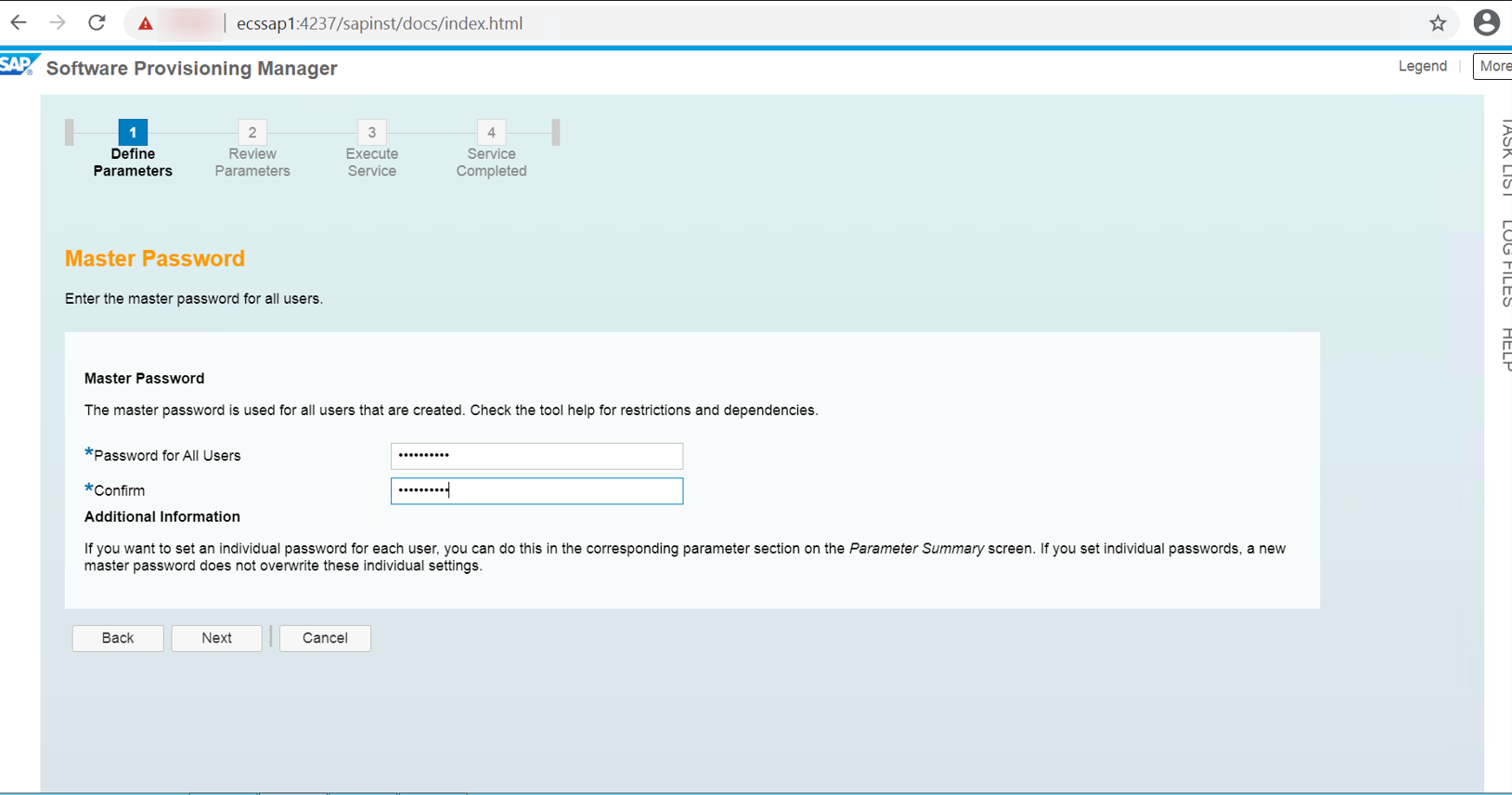
- Retain the default settings and click Next.
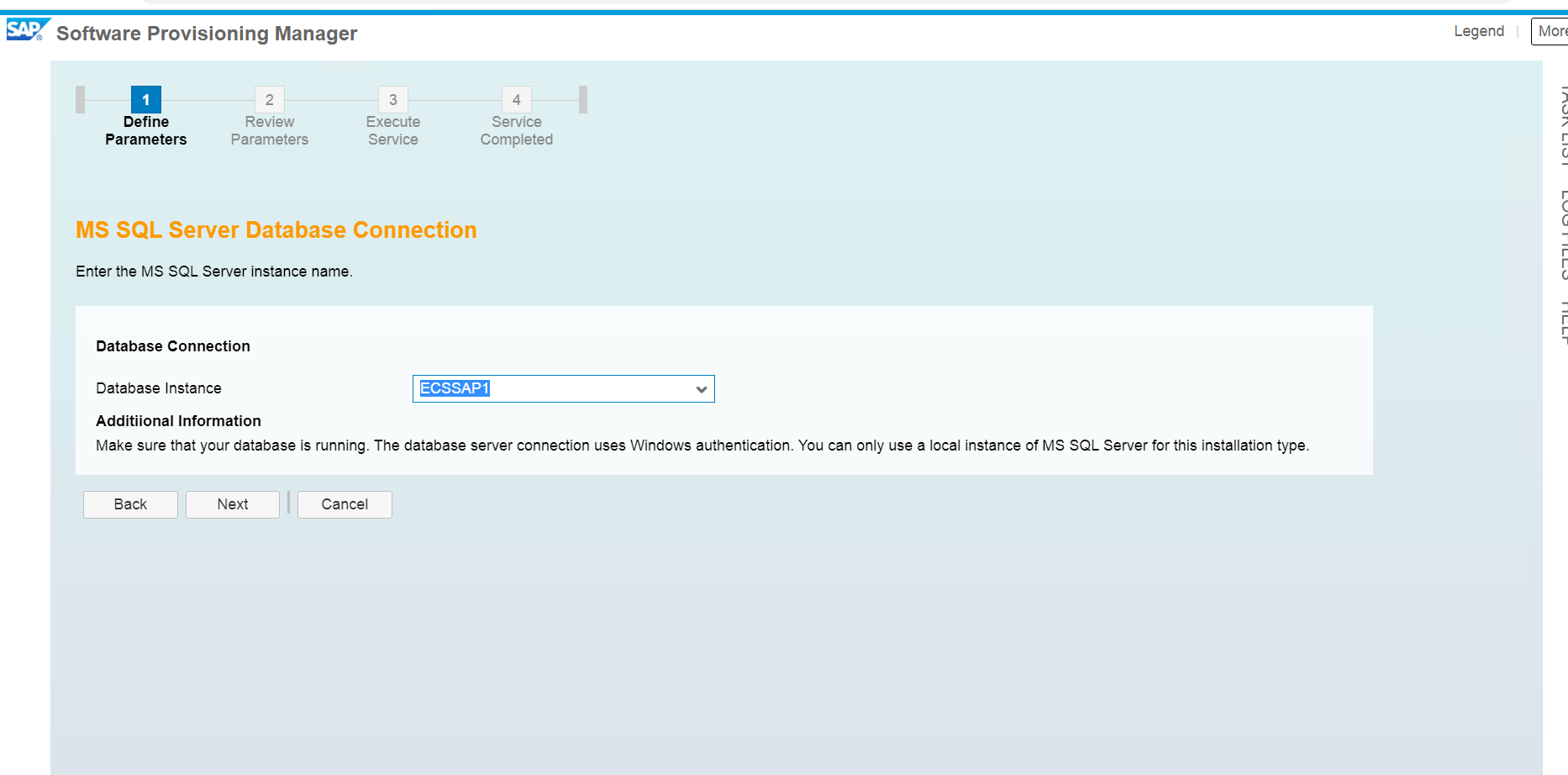
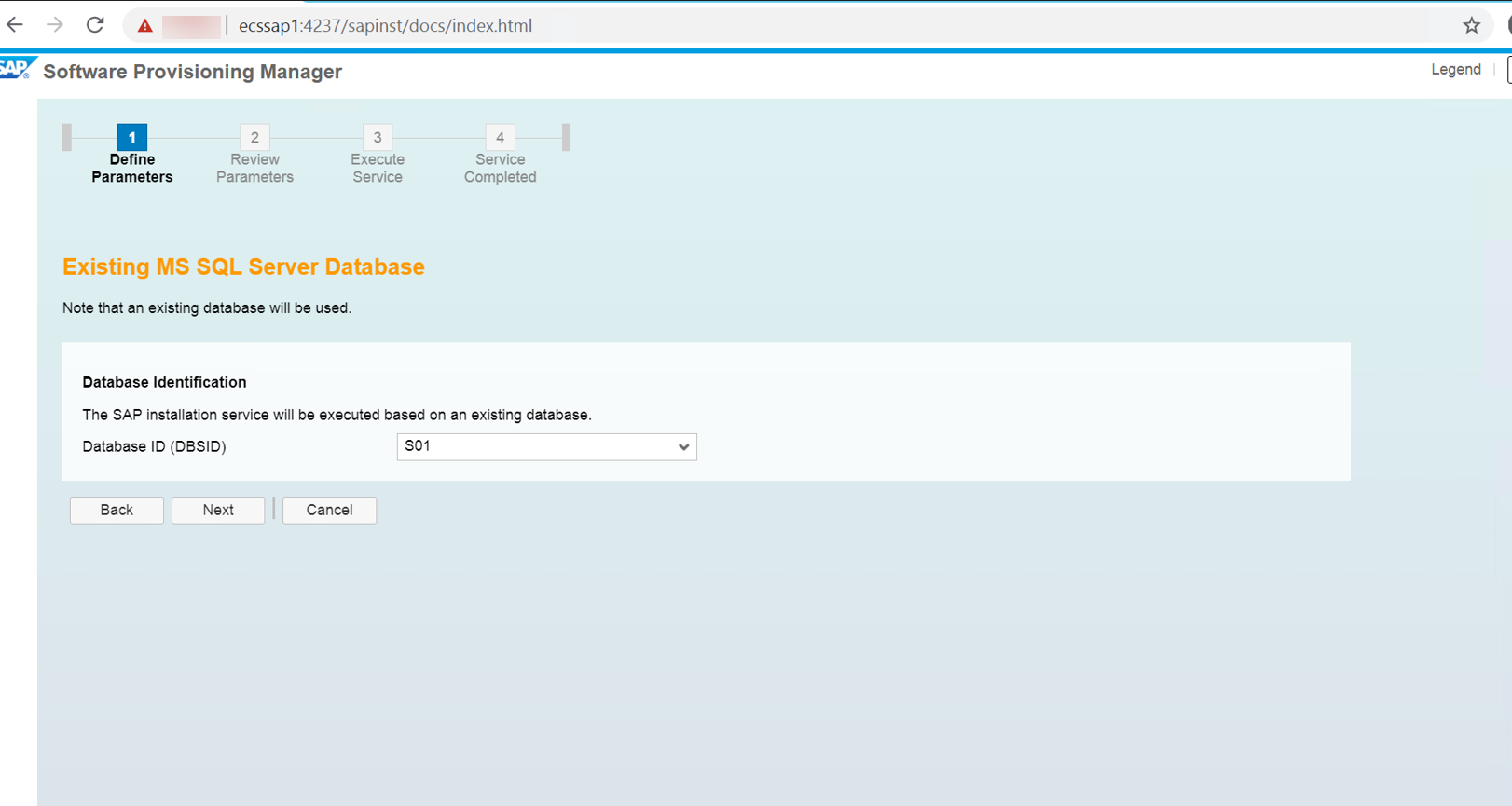
- Specify the package path and click Next.
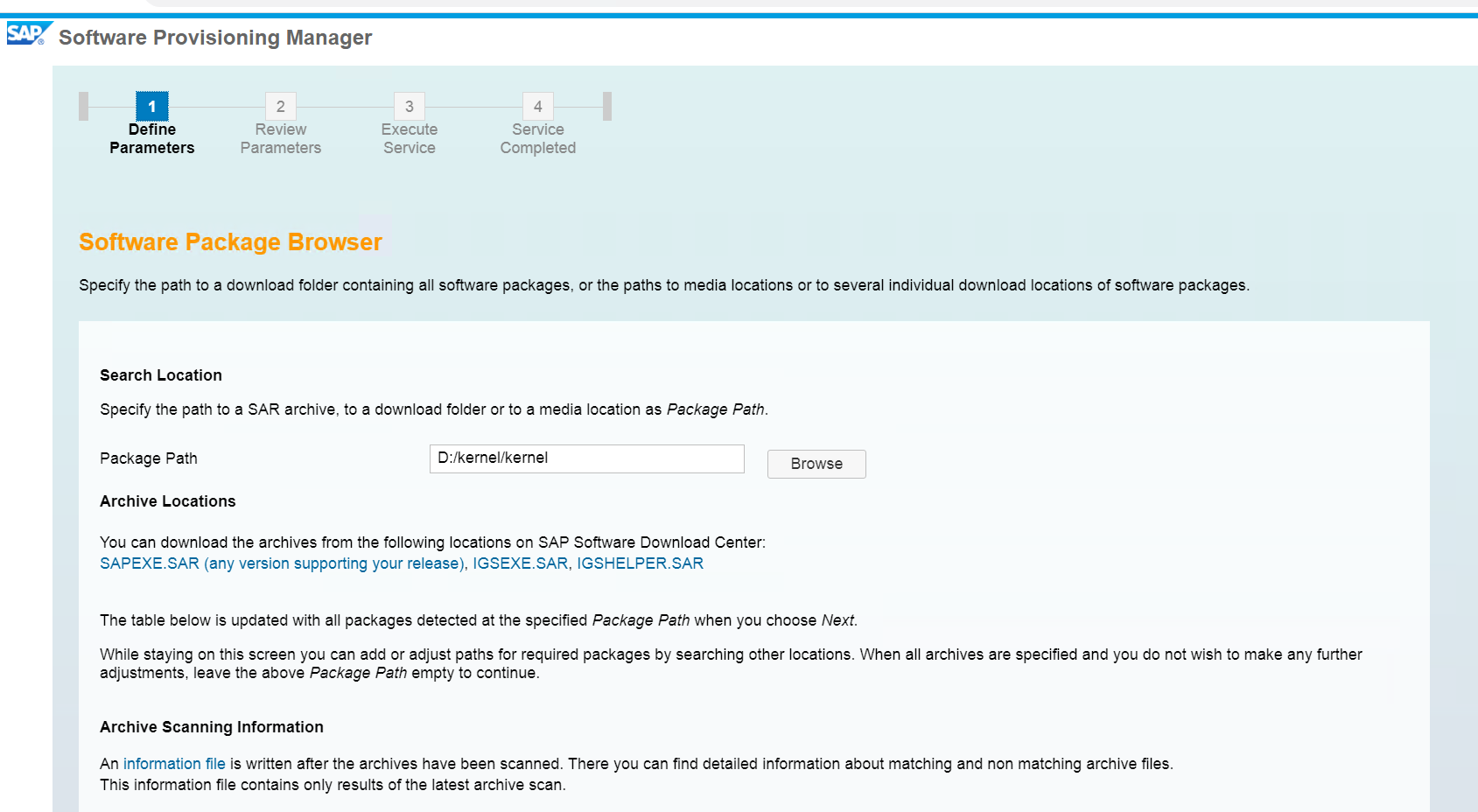
- The required packages are located, and click Next.
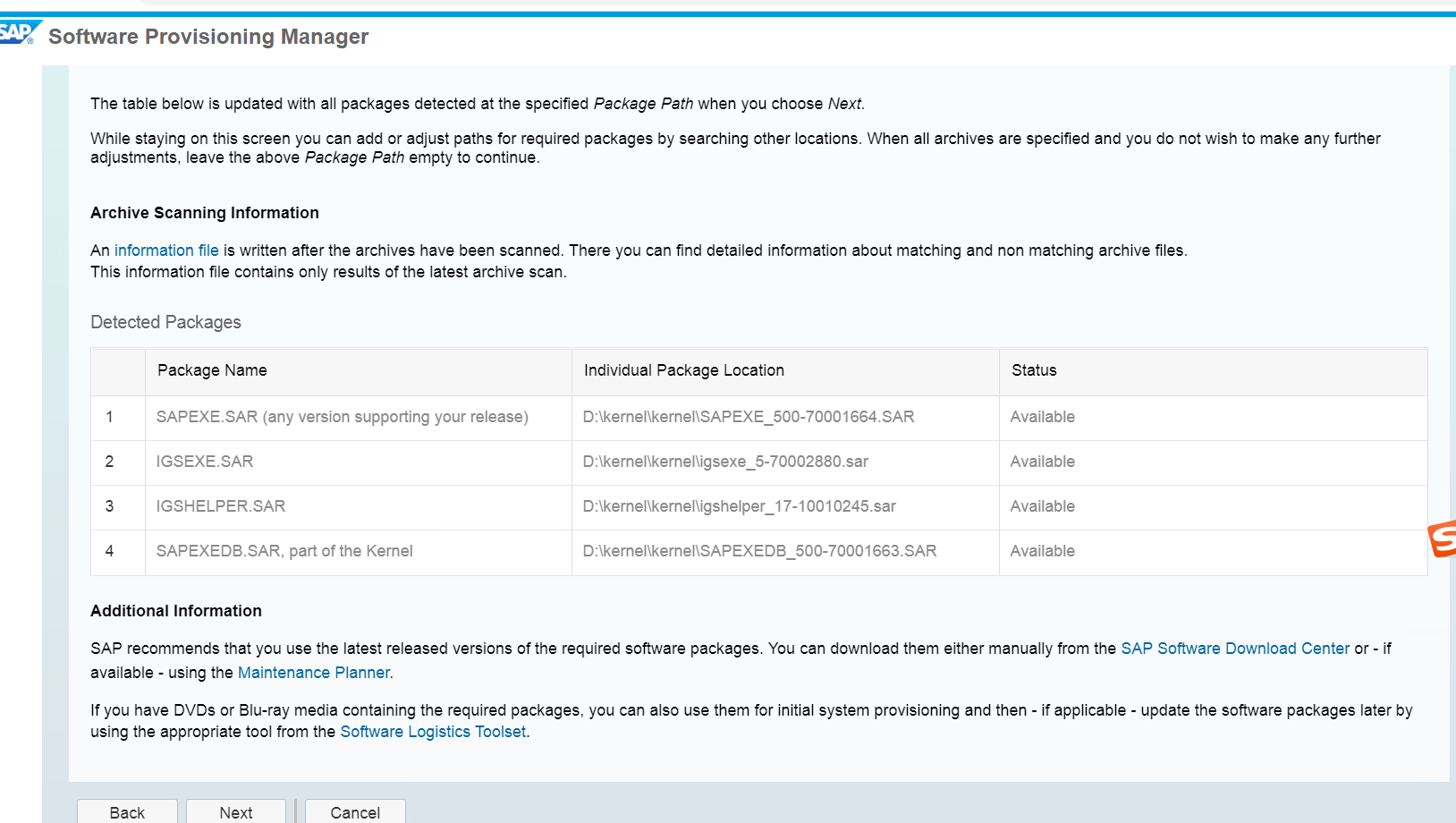
- Retain the default settings and click Next.
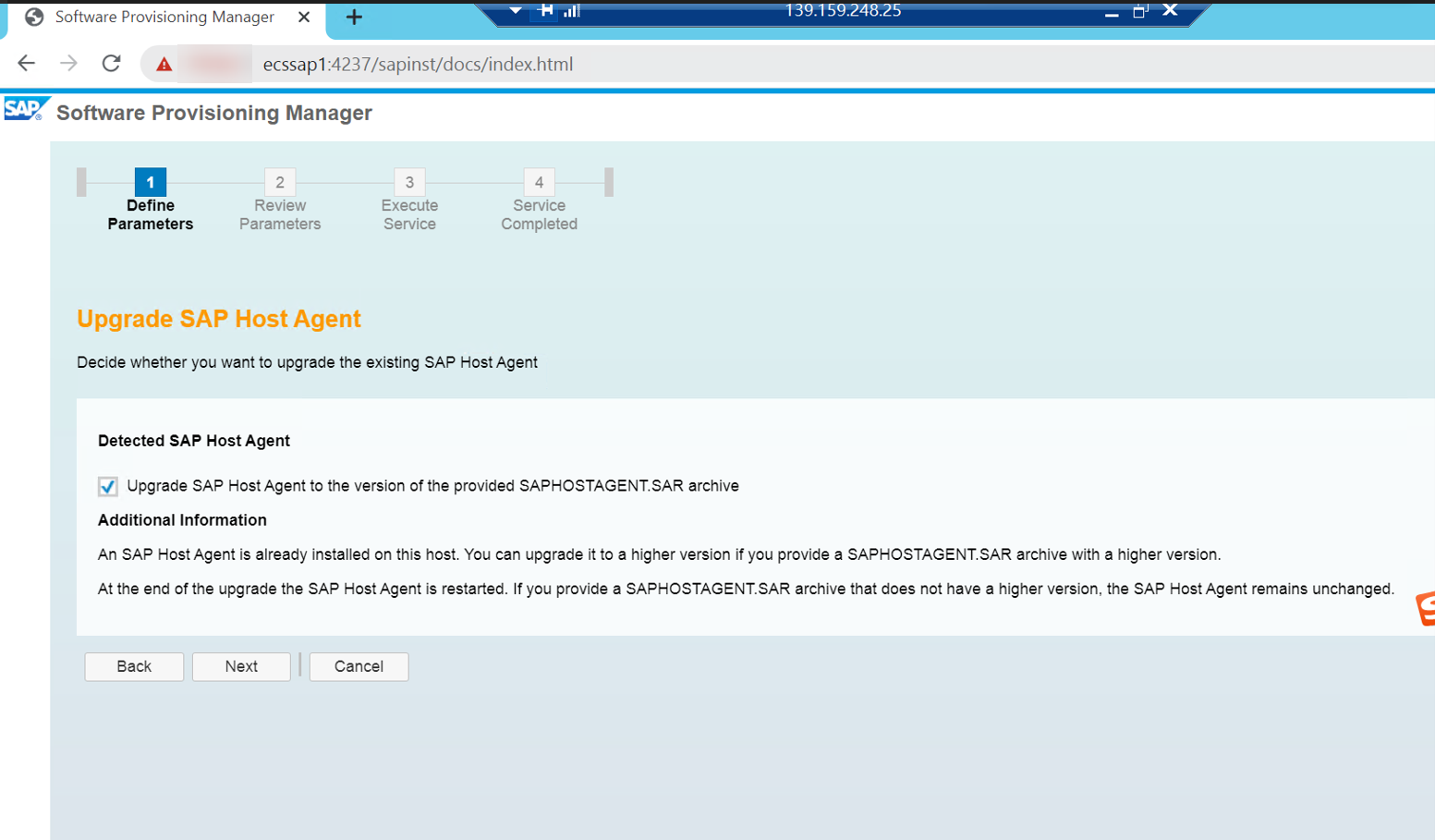
- Click Next.
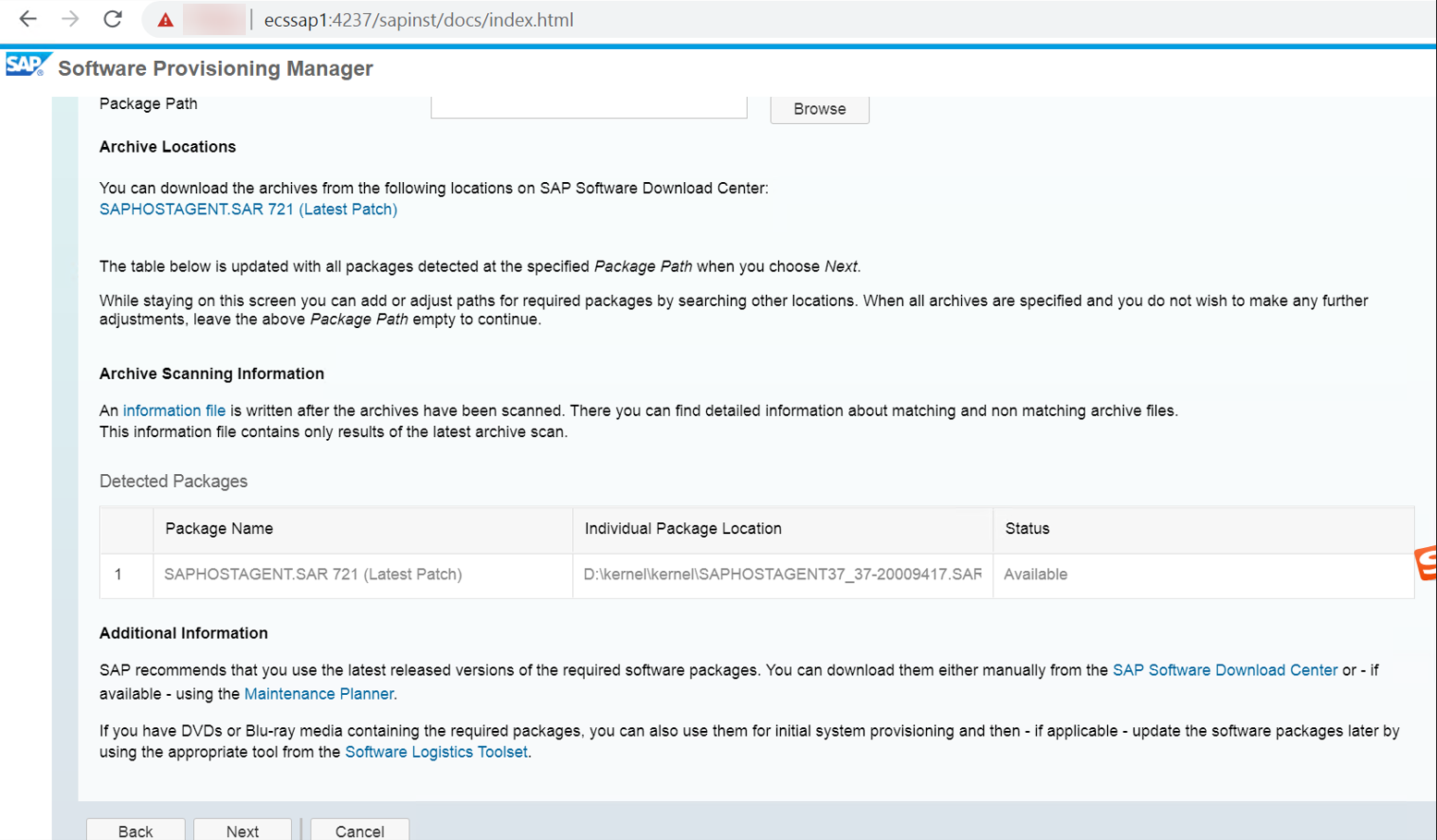
- Specify the package path, and then click Next.
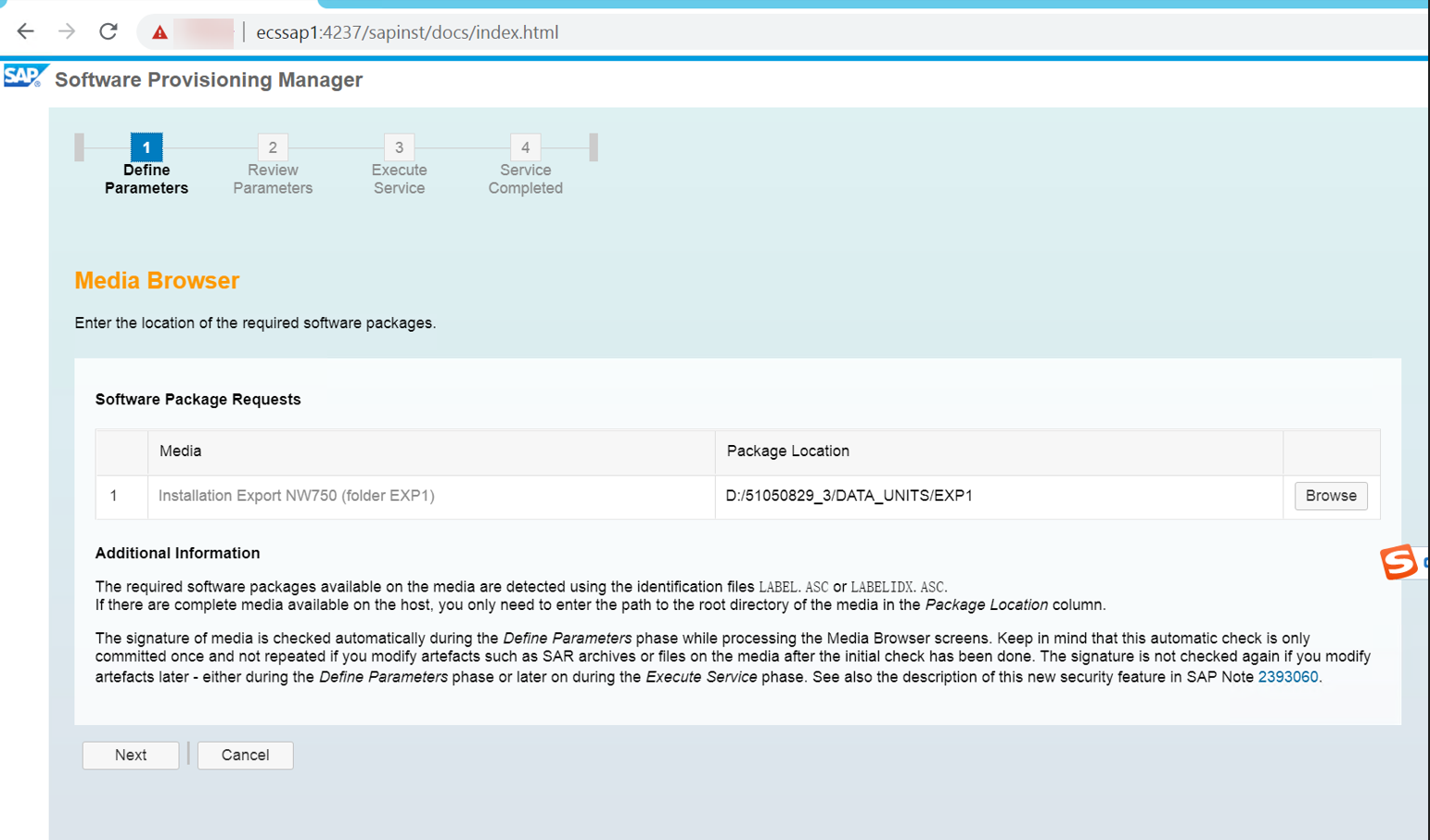
- Specify the package path, and then click Next.
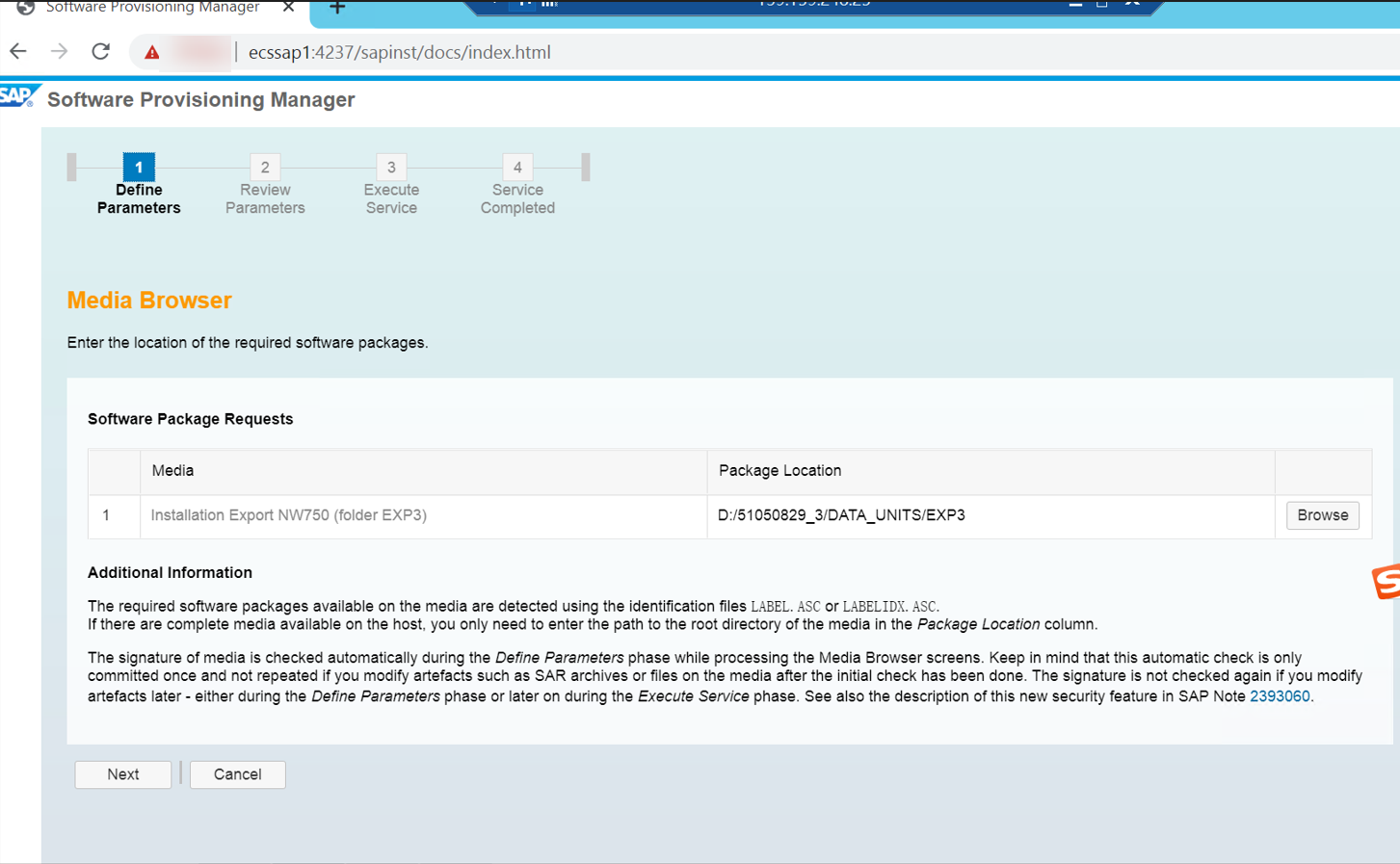
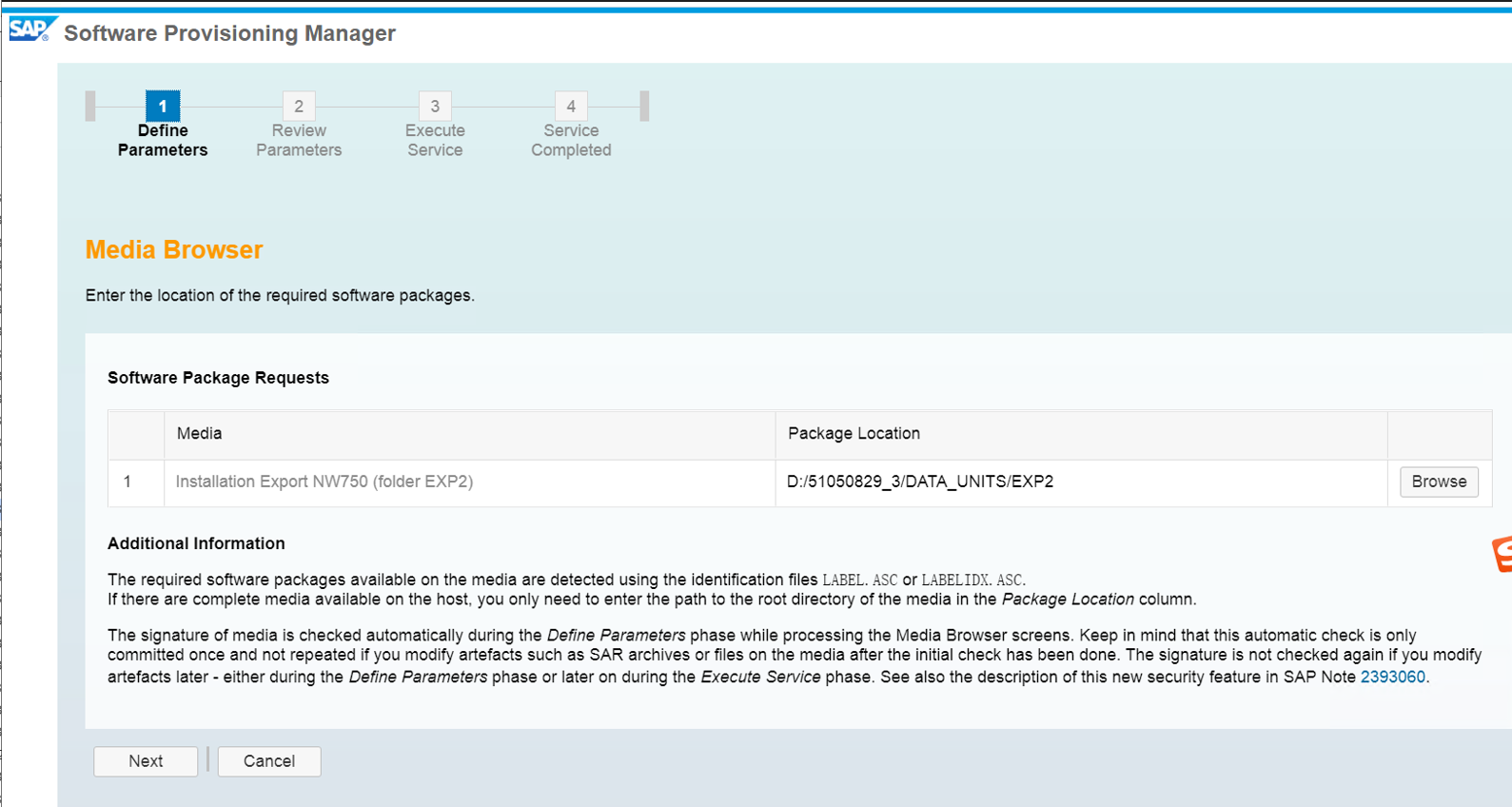
- Retain the default settings and click Next.
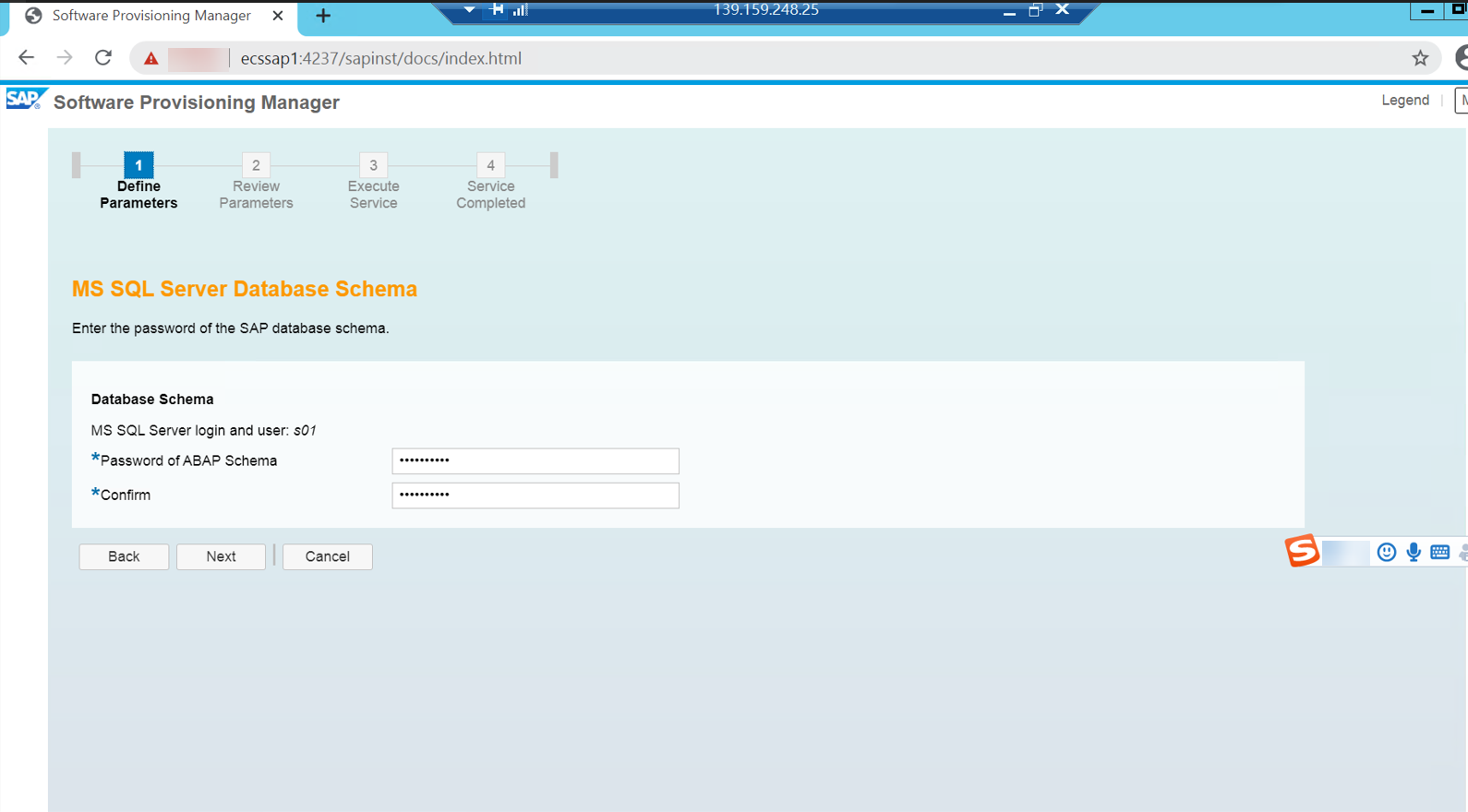
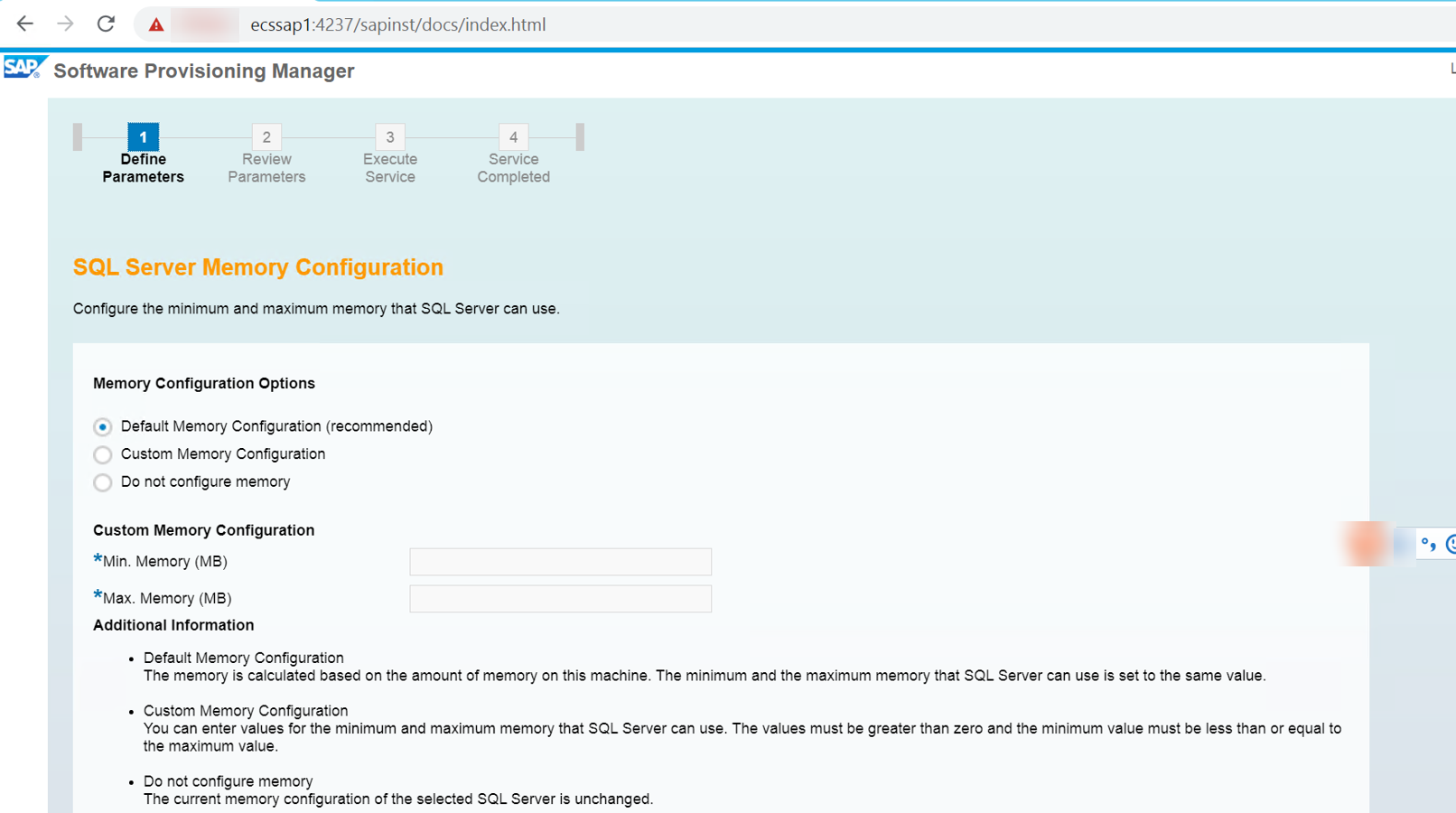
- Retain the default settings and click Next.
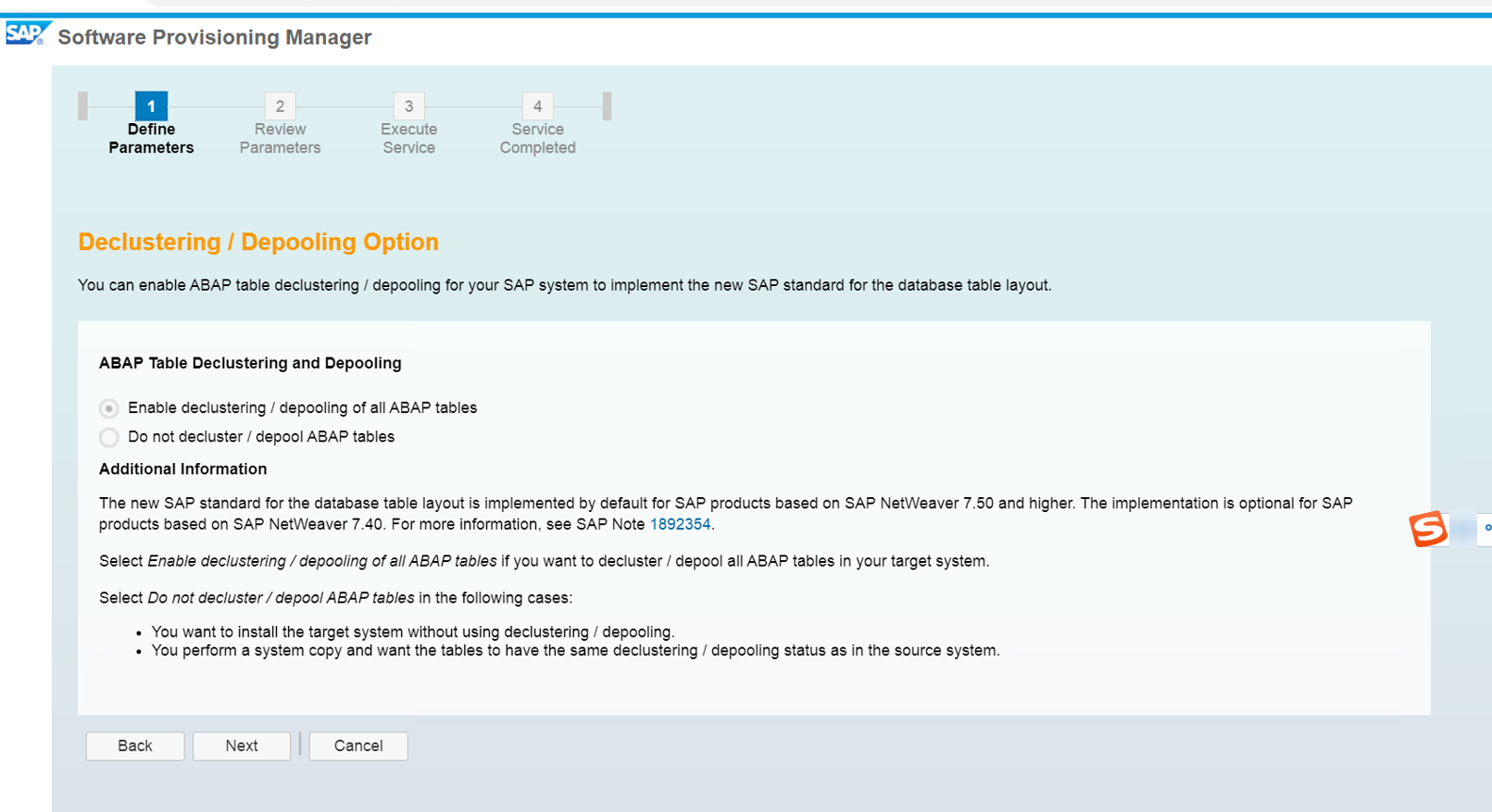
- Retain the default settings and click Next.

- Configure the PAS and ASCS instance numbers and host names and click Next.
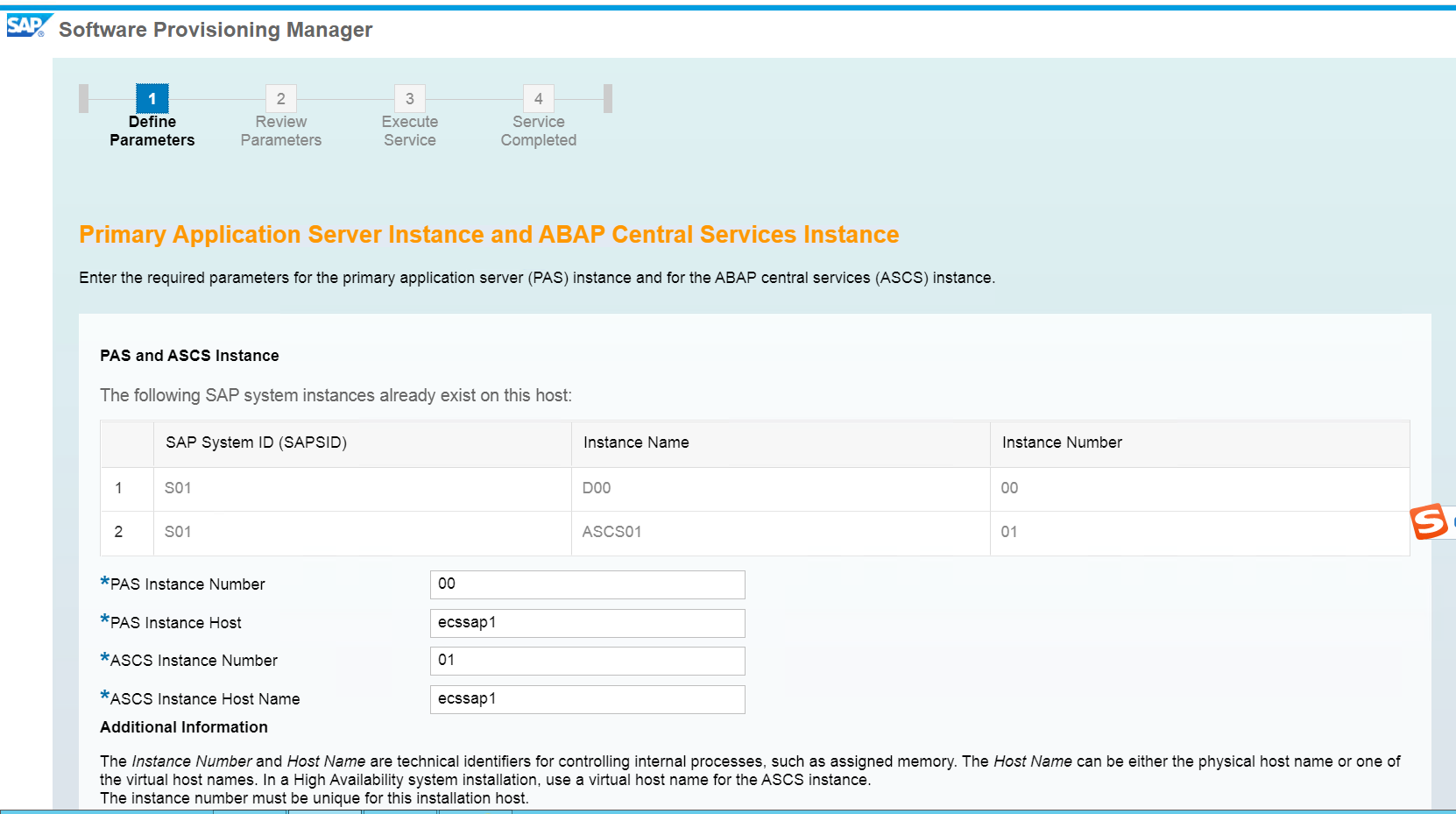
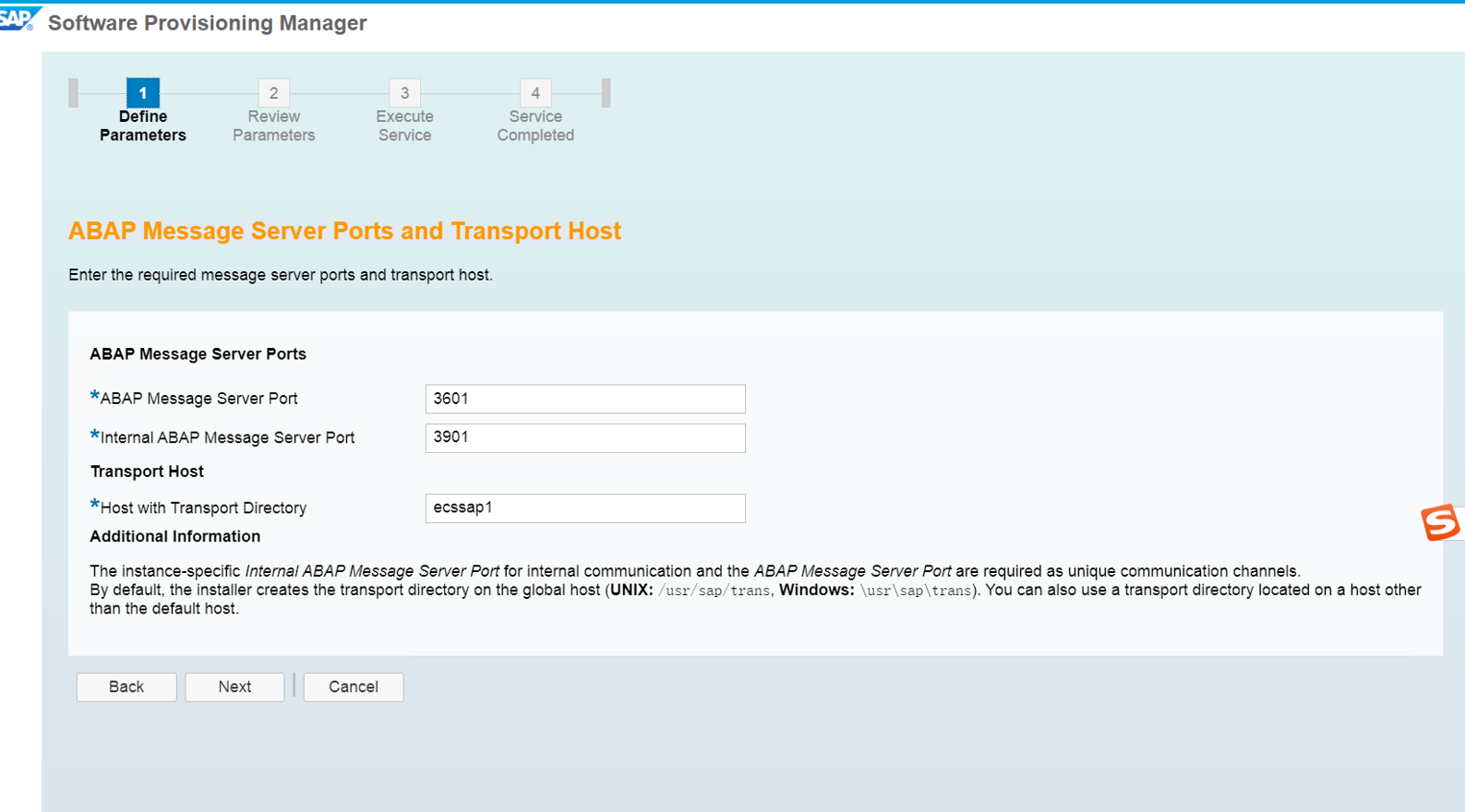
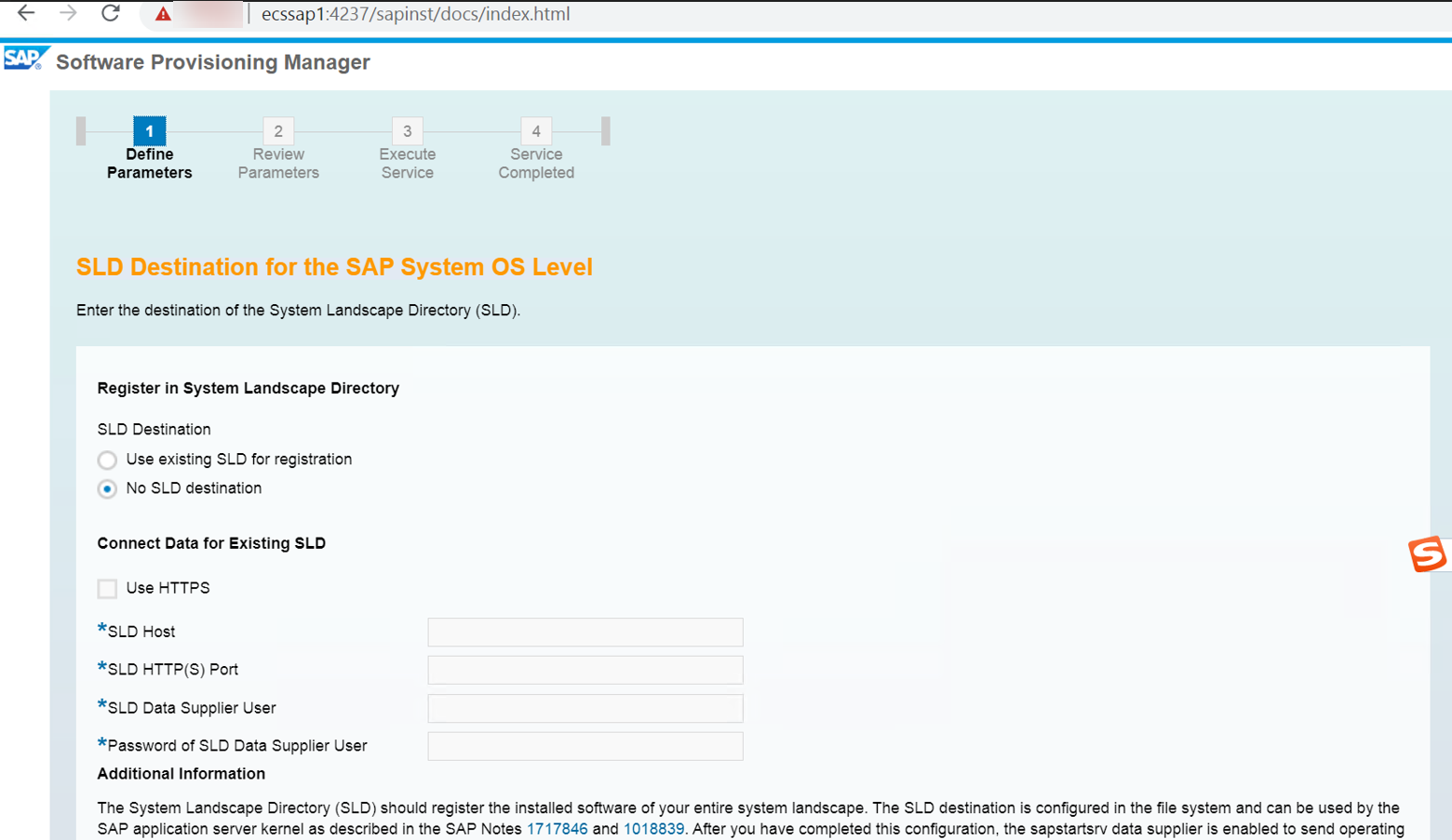
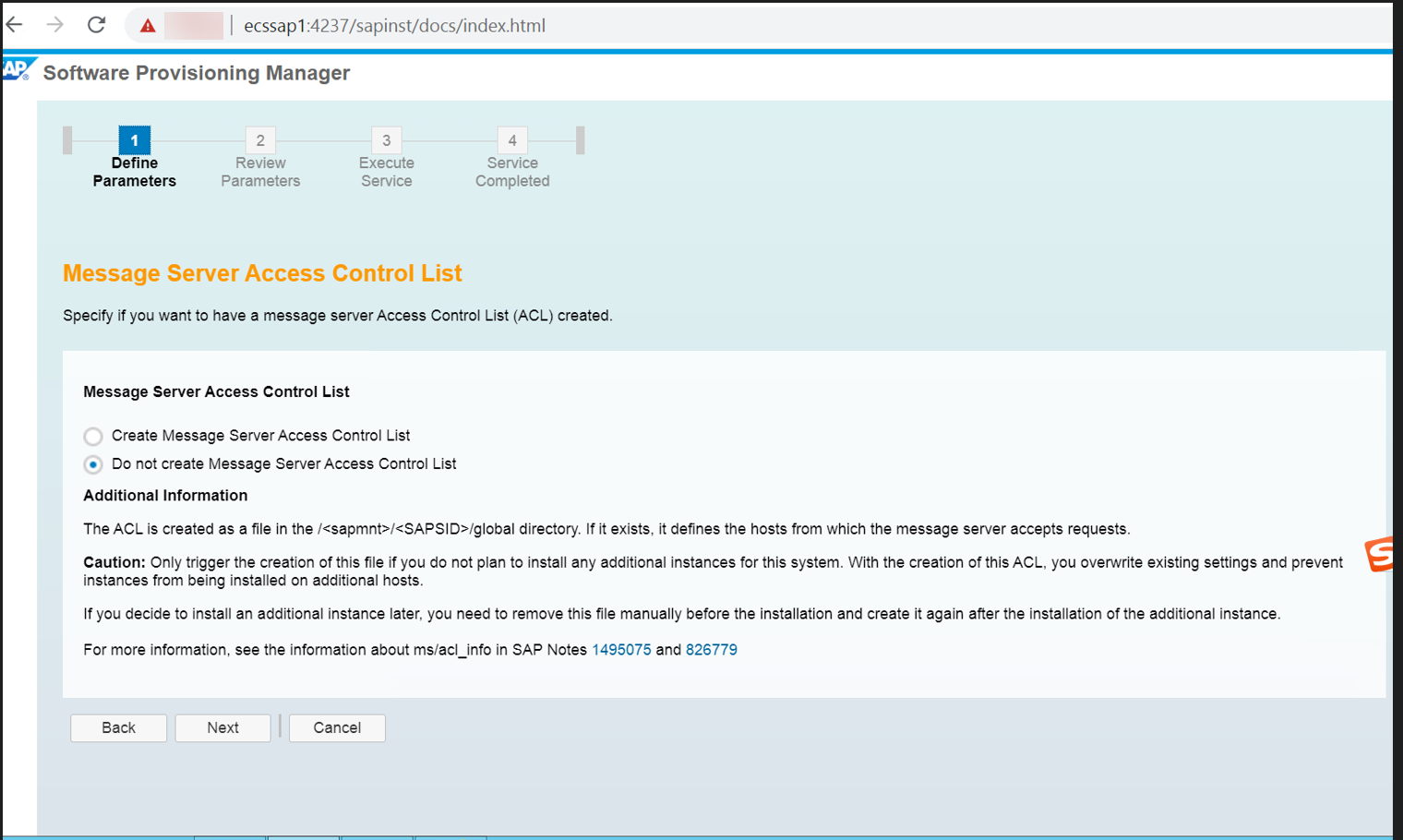
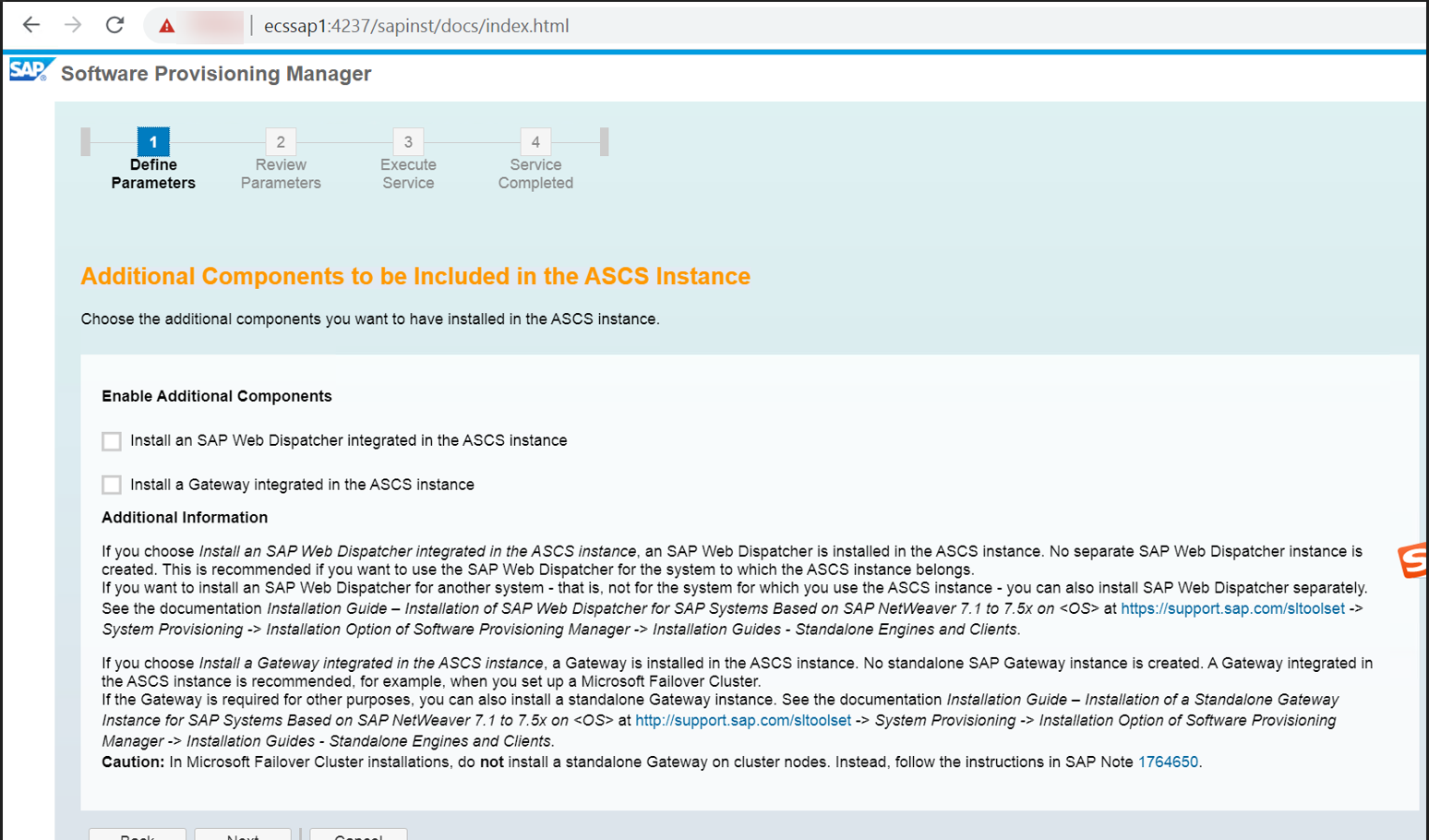
- Select Default Key and click Next.
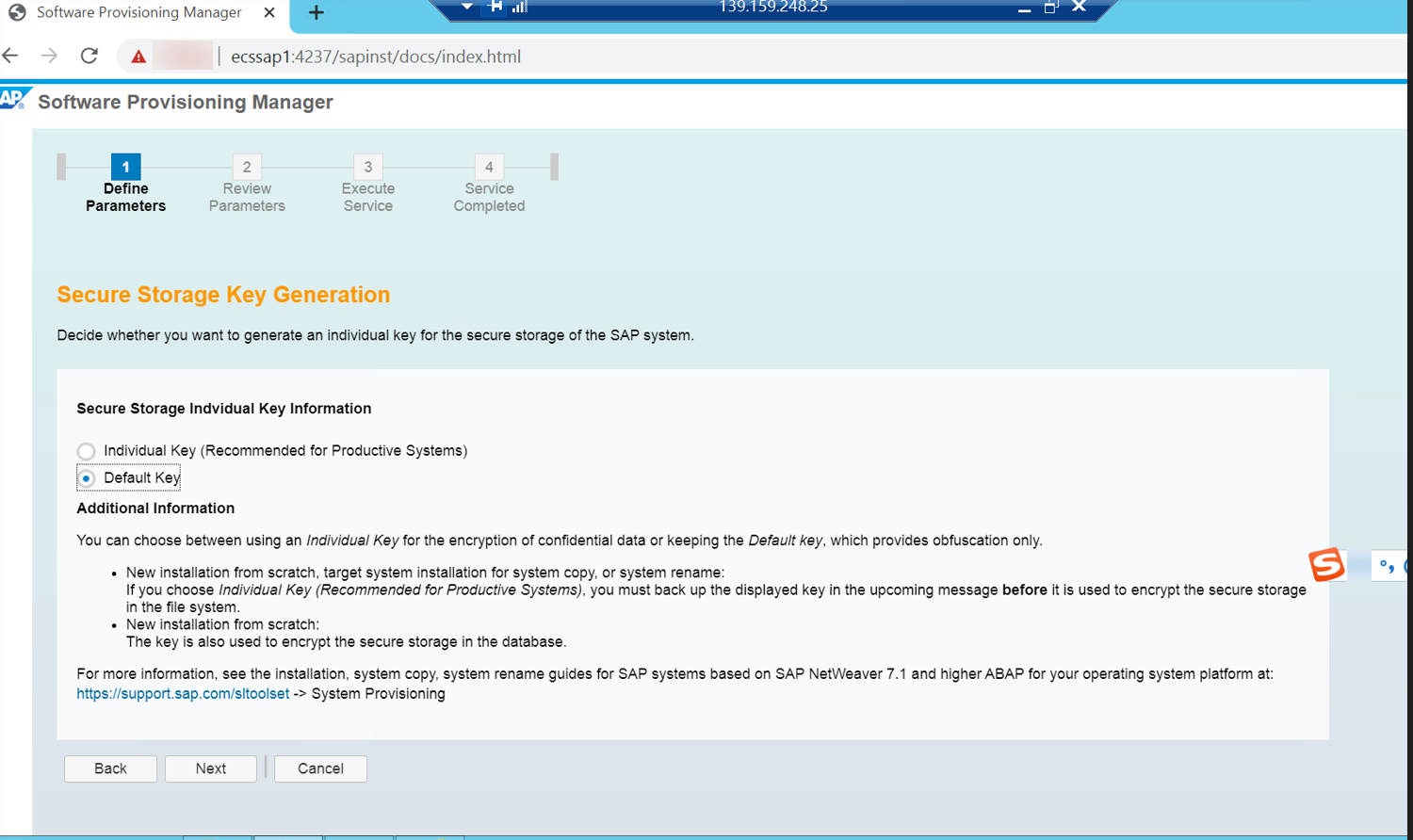
- Confirm the parameters and click Next.
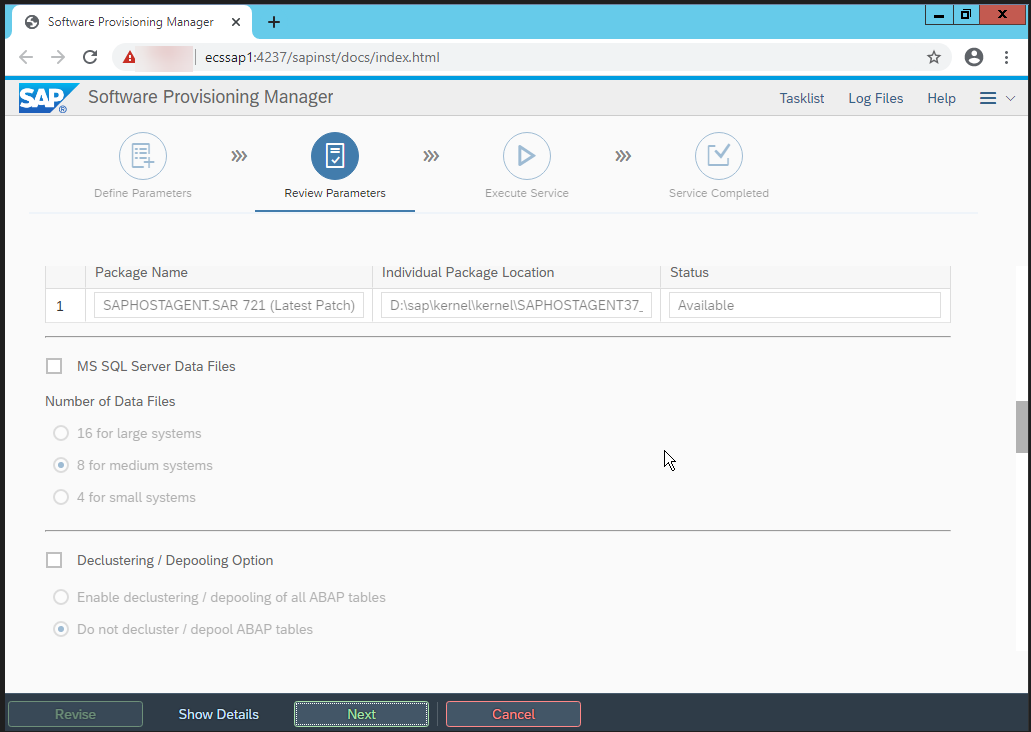
- Wait until the installation is complete.
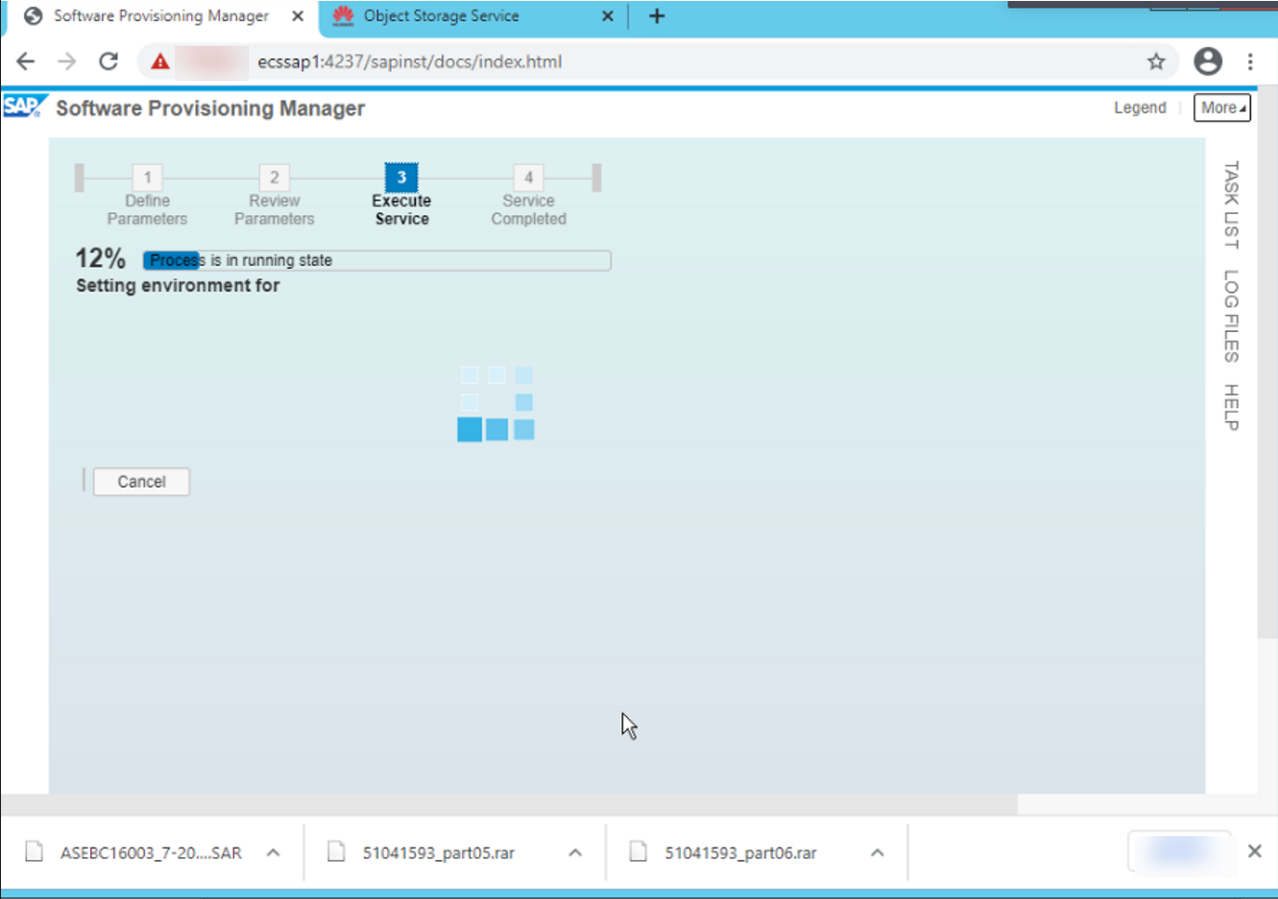
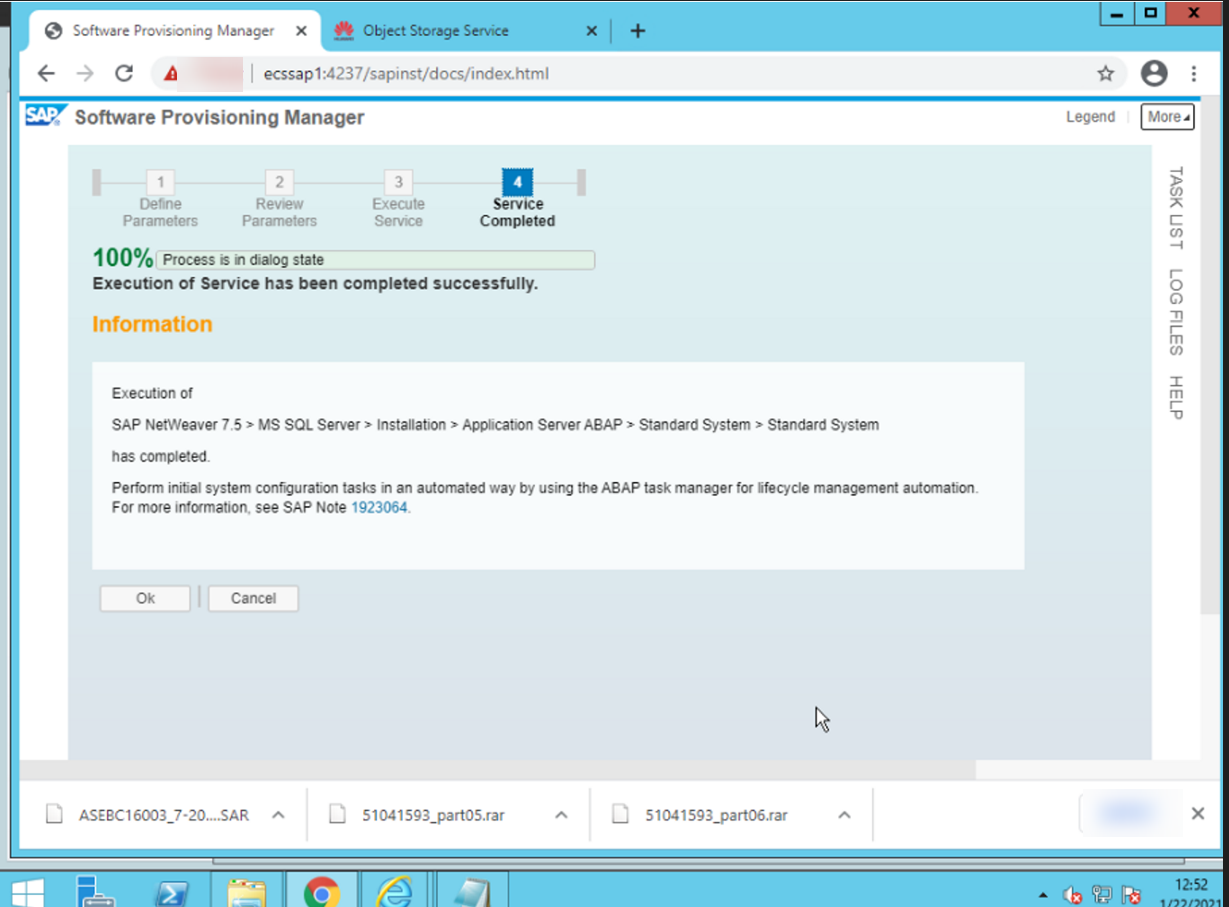
Parent topic: SAP Software Installation
Feedback
Was this page helpful?
Provide feedbackThank you very much for your feedback. We will continue working to improve the documentation.See the reply and handling status in My Cloud VOC.
The system is busy. Please try again later.
For any further questions, feel free to contact us through the chatbot.
Chatbot





