Converting the Image Format Using qemu-img
Scenarios
You can import an image file in VHD, VMDK, QCOW2, RAW, VHDX, QCOW, VDI, QED, ZVHD, or ZVHD2 format to Huawei Cloud. Image files in other formats need to be converted before being imported. The open-source tool qemu-img is provided for you to convert image file formats.
Description
This section describes how to convert an image format on a local Windows or Linux PC.
Tool and Costs
|
Tool |
Description |
Costs |
|---|---|---|
|
qemu-img |
qemu-img is an open-source tool for converting image formats. You can obtain it from: |
Free |
Constraints
- qemu-img can be used for mutual conversion of image formats VHD, VMDK, QCOW2, RAW, VHDX, QCOW, VDI, and QED.
- ZVHD and ZVHD2 are the cloud's self-developed image file formats and cannot be identified by qemu-img. To convert image files to any of the two formats, use the qemu-img-hw tool. For details, see Converting the Image Format Using qemu-img-hw.
- When you run a command to convert the format of VHD image files, replace vhd with vpc.
For example, to convert a CentOS 6.9 image file from VHD to QCOW2, run the following command:
qemu-img convert -p -f vpc -O qcow2 centos6.9.vhd centos6.9.qcow2
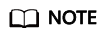
If an error occurs, delete -f vpc. Then, qemu-img can identify the correct image format.
Windows
- Install qemu-img.
- Download the qemu-img package from https://qemu.weilnetz.de/w64/.
- Double-click the setup file to install qemu-img in D:\Program Files\qemu (an example installation path).
- Configure environment variables.
- Choose Start > Computer and right-click Properties.
- Click Advanced system settings.
- In the System Properties dialog box, click Advanced > Environment Variables.
- In the Environment Variables dialog box, search for Path in the System Variable area and click Edit. Add D:\Program Files\qemu to Variable Value. Use semicolons (;) to separate variable values.
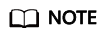
If Path does not exist, add it and set its value to D:\Program Files\qemu.
- Click OK.
- Verify the installation.
Choose Start > Run, enter cmd, and press Enter. In the cmd window, enter qemu-img --help. If the qemu-img version information is contained in the command output, the installation is successful.
- Convert the image format.
- In the cmd window, run the following commands to switch to D:\Program Files\qemu:
d:
cd D:\Program Files\qemu
- Convert the image file format from VMDK to QCOW2.
qemu-img convert -p -f vmdk -O qcow2 centos6.9.vmdk centos6.9.qcow2
The parameters are described as follows:
- -p indicates the image conversion progress.
- -f indicates the source image format.
- The part following -O (which must be in upper case) consists of the required format, source image file, and target image file.
After the conversion is complete, the target image file is displayed in the directory where the source image file is located.
The following information is displayed:
# qemu-img convert -p -f vmdk -O qcow2 centos6.9.vmdk centos6.9.qcow2 (100.00/100%) - Query details about the converted image file in QCOW2 format.
The following information is displayed:
# qemu-img info centos6.9.qcow2 image: centos6.9.qcow2 file format: qcow2 virtual size: 1.0G (1073741824 bytes) disk size: 200K cluster_size: 65536 Format specific information: compat: 1.1 lazy refcounts: false
- In the cmd window, run the following commands to switch to D:\Program Files\qemu:
Linux
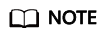
If any error occurs, see "Appendix 2: Common qemu-img-hw Errors" in Converting the Image Format Using qemu-img-hw.
- Install qemu-img.
- Check whether the installation is successful.
If the version information and help manual of the qemu-img tool are contained in the command output, the installation is successful. If CentOS 7 is used, the command output is as follows:
[root@CentOS7 ~]# qemu-img -v qemu-img version 1.5.3, Copyright (c) 2004-2008 Fabrice Bellard usage: qemu-img command [command options] QEMU disk image utility Command syntax: check [-q] [-f fmt] [--output=ofmt] [-r [leaks | all]] [-T src_cache] filename create [-q] [-f fmt] [-o options] filename [size] commit [-q] [-f fmt] [-t cache] filename compare [-f fmt] [-F fmt] [-T src_cach]
- Convert the image format. For example, convert the format of an image file from VMDK to QCOW2 in CentOS 7.
- Convert the image file format to QCOW2.
qemu-img convert -p -f vmdk -O qcow2 centos6.9.vmdk centos6.9.qcow2
The parameters are described as follows:
- -p: indicates the conversion progress.
- -f indicates the source image format.
- The part following -O (which must be in upper case) consists of the required image format, source image file, and target image file.
After the conversion is complete, the target image file is displayed in the directory where the source image file is located.
The following information is displayed:
[root@CentOS7 home]# qemu-img convert -p -f vmdk -O qcow2 centos6.9.vmdk centos6.9.qcow2 (100.00/100%) - Query details about the converted image file in QCOW2 format.
The following information is displayed:
[root@CentOS7 home]# qemu-img info centos6.9.qcow2 image: centos6.9.qcow2 file format: qcow2 virtual size: 1.0G (1073741824 bytes) disk size: 200K cluster_size: 65536 Format specific information: compat: 1.1 lazy refcounts: false
- Convert the image file format to QCOW2.
Examples
- Scenario
A pre-allocated image depends on two files: xxxx.vmdk (configuration file) and xxxx-flat.vmdk (data file) and cannot be directly imported to the cloud platform. When you export a pre-allocated image in VMDK monolithic flat format from the VMware platform, you must convert its format to common VMDK or QCOW2 before it can be imported to the cloud platform.
The following uses the files centos6.9-64bit-flat.vmdk and centos6.9-64bit.vmdk as an example to describe how to use qemu-img to convert image formats.
- Procedure
- Query image file details.
qemu-img info centos6.9-64bit.vmdk
qemu-img info centos6.9-64bit-flat.vmdk
The following information is displayed:
[root@CentOS7 tmp]# ls -lh centos6.9-64bit* -rw-r--r--. 1 root root 10G Jun 13 05:30 centos6.9-64bit-flat.vmdk -rw-r--r--. 1 root root 327 Jun 13 05:30 centos6.9-64bit.vmdk [root@CentOS7 tmp]# qemu-img info centos6.9-64bit.vmdk image: centos6.9-64bit.vmdk file format: vmdk virtual size: 10G (10737418240 bytes) disk size: 4.0K Format specific information: cid: 3302005459 parent cid: 4294967295 create type: monolithicFlat extents: [0]: virtual size: 10737418240 filename: centos6.9-64bit-flat.vmdk format: FLAT [root@CentOS7 tmp]# qemu-img info centos6.9-64bit-flat.vmdk image: centos6.9-64bit-flat.vmdk file format: raw virtual size: 10G (10737418240 bytes) disk size: 0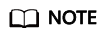
The command output shows that the format of centos6.9-64bit.vmdk is VMDK and that of centos6.9-64bit-flat.vmdk is RAW. You can convert the format of only centos6.9-64bit.vmdk. For details about how to convert it, see 3.
- Query the configuration file of the pre-allocated image.
The following information is displayed:
[root@CentOS7 tmp]# cat centos6.9-64bit.vmdk # Disk DescriptorFile version=1 CID=c4d09ad3 parentCID=ffffffff createType="monolithicFlat" # Extent description RW 20971520 FLAT "centos6.9-64bit-flat.vmdk" 0 # The Disk Data Base #DDB ddb.virtualHWVersion = "4" ddb.geometry.cylinders = "20805" ddb.geometry.heads = "16" ddb.geometry.sectors = "63" ddb.adapterType = "ide"
- Place centos6.9-64bit-flat.vmdk and centos6.9-64bit.vmdk in the same directory. Run the following command to convert the format of centos6.9-64bit.vmdk to QCOW2 using qemu-img:
[root@CentOS7 tmp]# qemu-img convert -p -f vmdk -O qcow2 centos6.9-64bit.vmdk centos6.9-64bit.qcow2 (100.00/100%) - Query details about the converted file in QCOW2 format.
qemu-img info centos6.9-64bit.qcow2
The following information is displayed:
[root@CentOS7 tmp]# qemu-img info centos6.9-64bit.qcow2 image: centos6.9-64bit.qcow2 file format: qcow2 virtual size: 10G (10737418240 bytes) disk size: 200K cluster_size: 65536 Format specific information: compat: 1.1 lazy refcounts: false
Follow-up Procedure
After the image file format is converted, you can use obsutil to upload the image file to an OBS bucket for creating a private image. For details about how to use obsutil to upload an image file, see Uploading an Object.
Feedback
Was this page helpful?
Provide feedbackThank you very much for your feedback. We will continue working to improve the documentation.See the reply and handling status in My Cloud VOC.
For any further questions, feel free to contact us through the chatbot.
Chatbot





